آموزش راه اندازی دوربین تحت شبکه IP داهوا
در این مطلب قصد داریم طریقه فعالسازی و راه اندازی دوربین های تحت شبکه داهوا را آموزش دهیم.
همانطور که می دانید دوربین های IP، توسط کابل شبکه به دستگاه متصل می شوند.
بهترین کابل برای دوربین های شبکه
بهترین نوع کابل برای اتصال دوربین های تحت شبکه، کابل شبکه CAT60-SFTP یا CAT7 می باشد.
نکته : برای سوکت زنی کابل شبکه، استفاده از رنگ بندی کلاس A (Class A) توصیه می شود.
آموزش فعالسازی دوربین تحت شبکه داهوا از طریق دستگاه
توجه داشته باشید بعد از خرید دوربین های تحت شبکه IP داهوا، ابتدا باید آنها را فعال کنید. یعنی اول برای راه اندازی این دوربین ها فعالسازی دوربین است که به این مرحله Initialize می گویند.
به طور کلی شما می توانید دوربین IP داهوا را به دو طریق فعال کنید.
روش اول – فعالسازی دوربین تحت شبکه داهوا از طریق دستگاه XVR یا NVR داهوا
روش دوم – فعالسازی دوربین تحت شبکه داهوا از طریق کامپیوتر
در این مطلب می خواهیم روش اول را توضیح دهیم . در این روش ابتدا می بایست دوربین و دستگاه در یک شبکه قرار گیرند. حالا یا بصورت مستقیم از طریق کابل شبکه دوربین را به دستگاه متصل کنید و یا هم دوربین و هم دستگاه را به یک سوئیچ شبکه وصل کنید که در یک شبکه قرار بگیرند.
1-مشخص کردن IP دستگاه
بعد از متصل کردن دوربین و دستگاه به یکدیگر باید مطابق تصویر زیر به منوی دستگاه بروید و گزینه Network را کلیک کنید.
از منوی سمت چپ مطابق تصویر زیر در قسمت TCP/IP یک جدول می بینید که در ردیف NIC1در ستون IP Address آی پی دستگاه نوشته شده است که بصورت پیش فرض روی 192.168.1.108 می باشد :
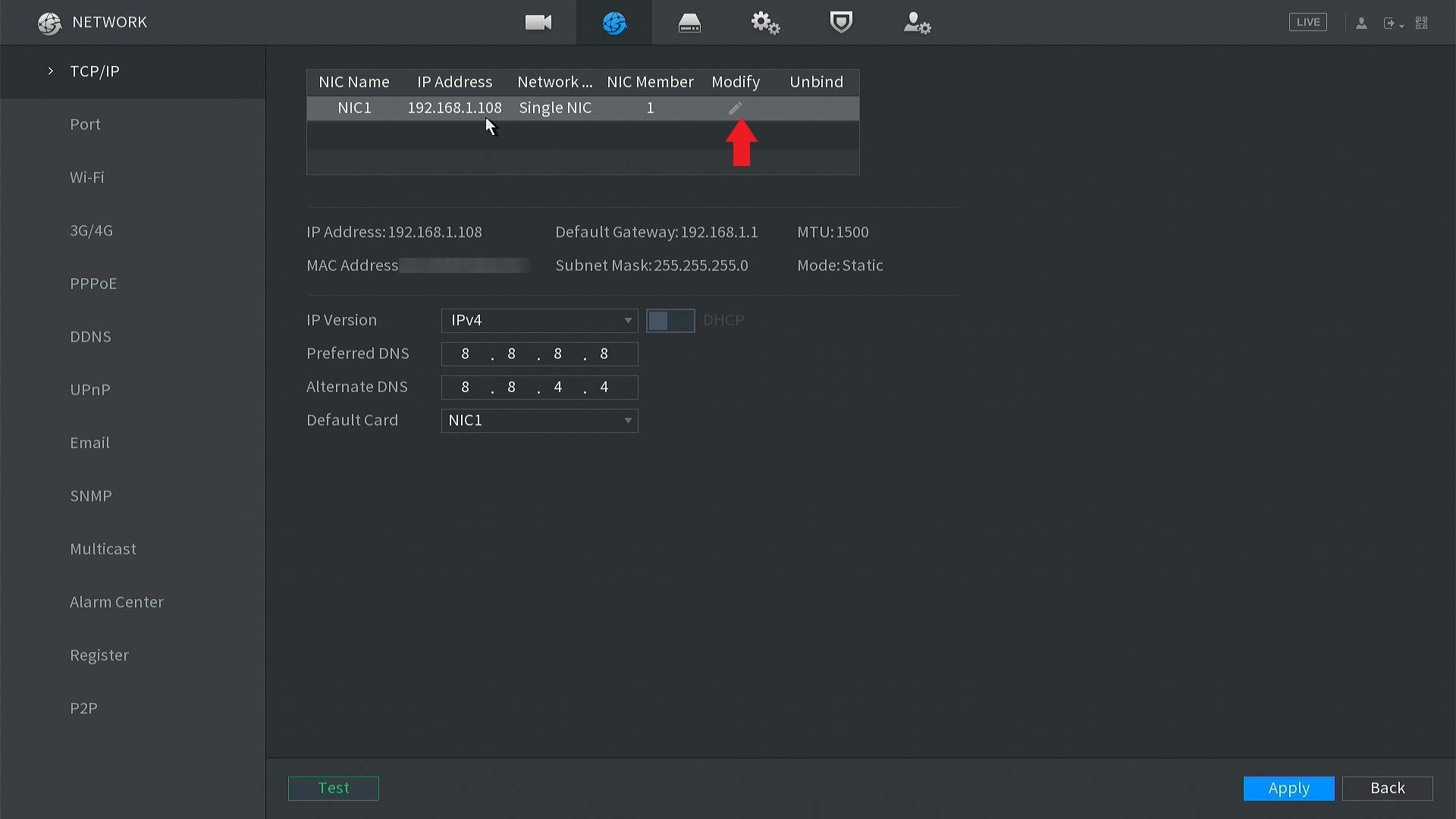
بهتر است IP دستگاه را از پیش فرض خارج کنید مثلا مانند تصویر زیر آیکون مداد را در زیر ستون Modify کلیک کنید تا یک پنجره جدید باز شود و در قسمت IP Address مثلا این آی پی را وارد می کنیم : 192.168.1.91
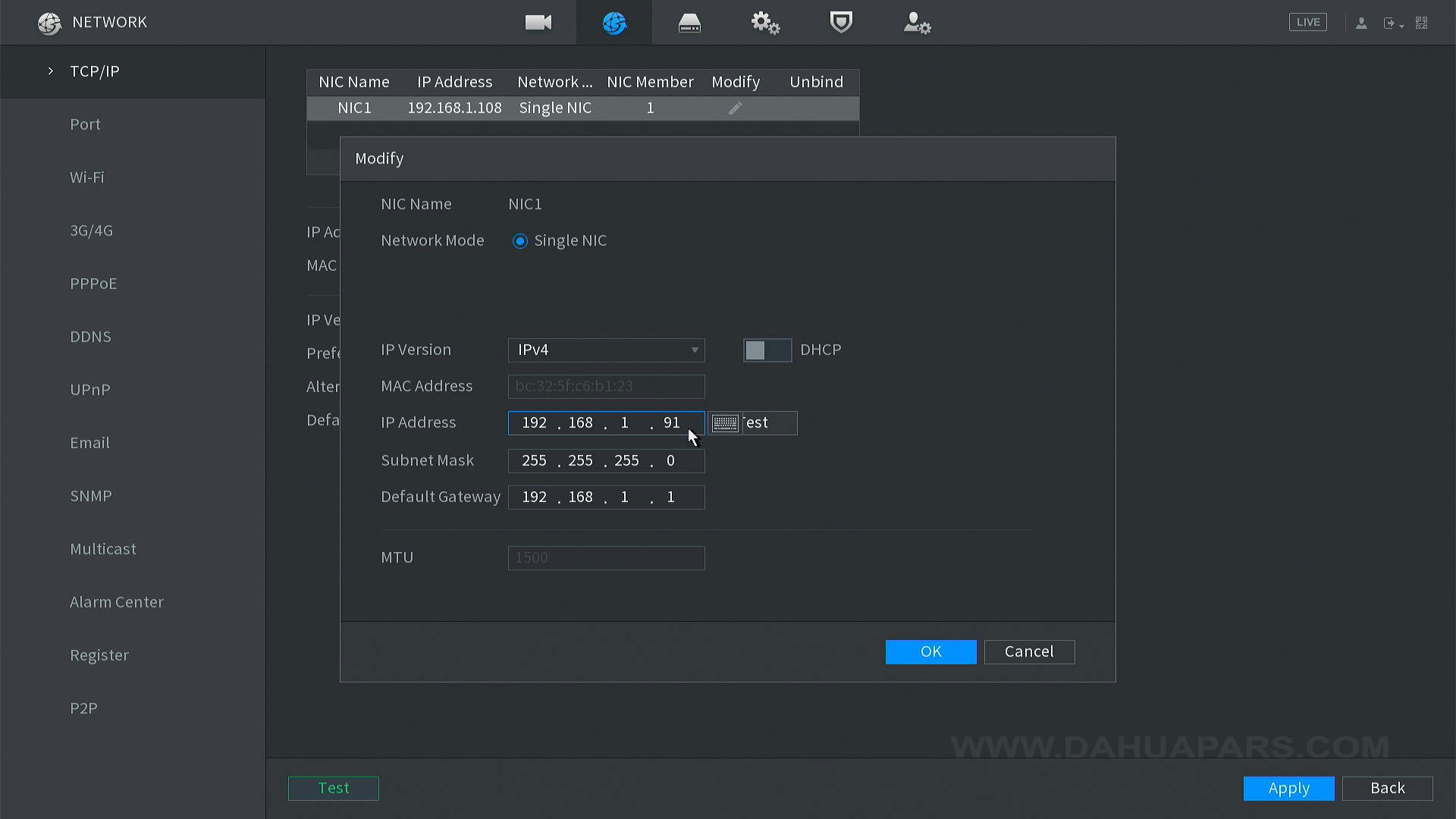
سپس دکمه OK را کلیک کنید تا پنجره بسته شود و سپس دکمه Apply را کلیک کنید تا تغییرات ذخیره شود.
پس تا اینجای کار ما توانستیم IP دستگاه را ست کنیم.
2- جستجوی دوربین و فعالسازی دوربین
حالا نوبت می رسد به جستجو کردن دوربین و فعالسازی آن که باید با دقت مراحل را انجام دهید .
مطابق تصویر زیر در منوی دستگاه روی گزینه Camera کلیک کنید :
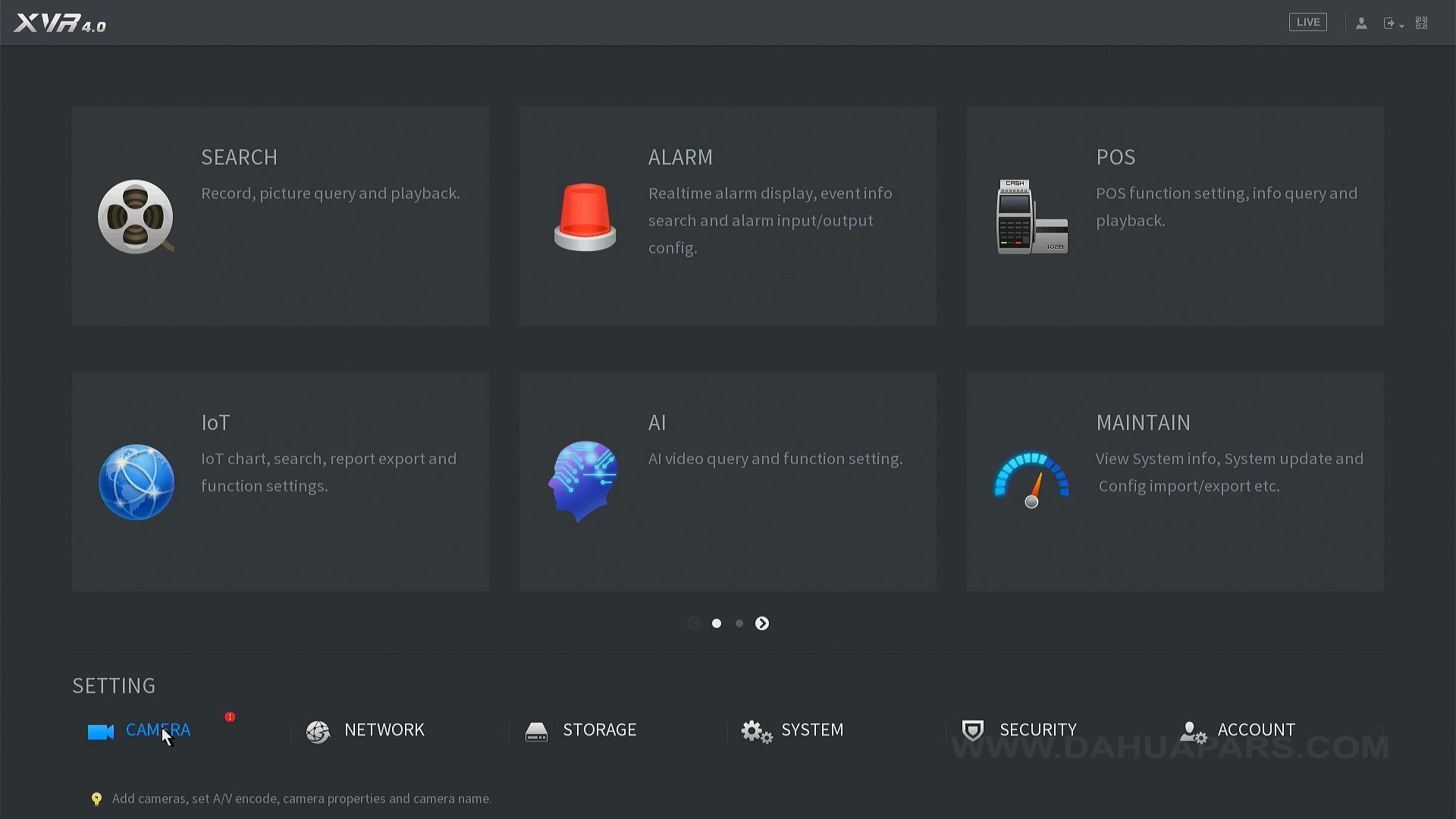
سپس مطابق تصویر زیر روی گزینه Camera List کلیک کنید:
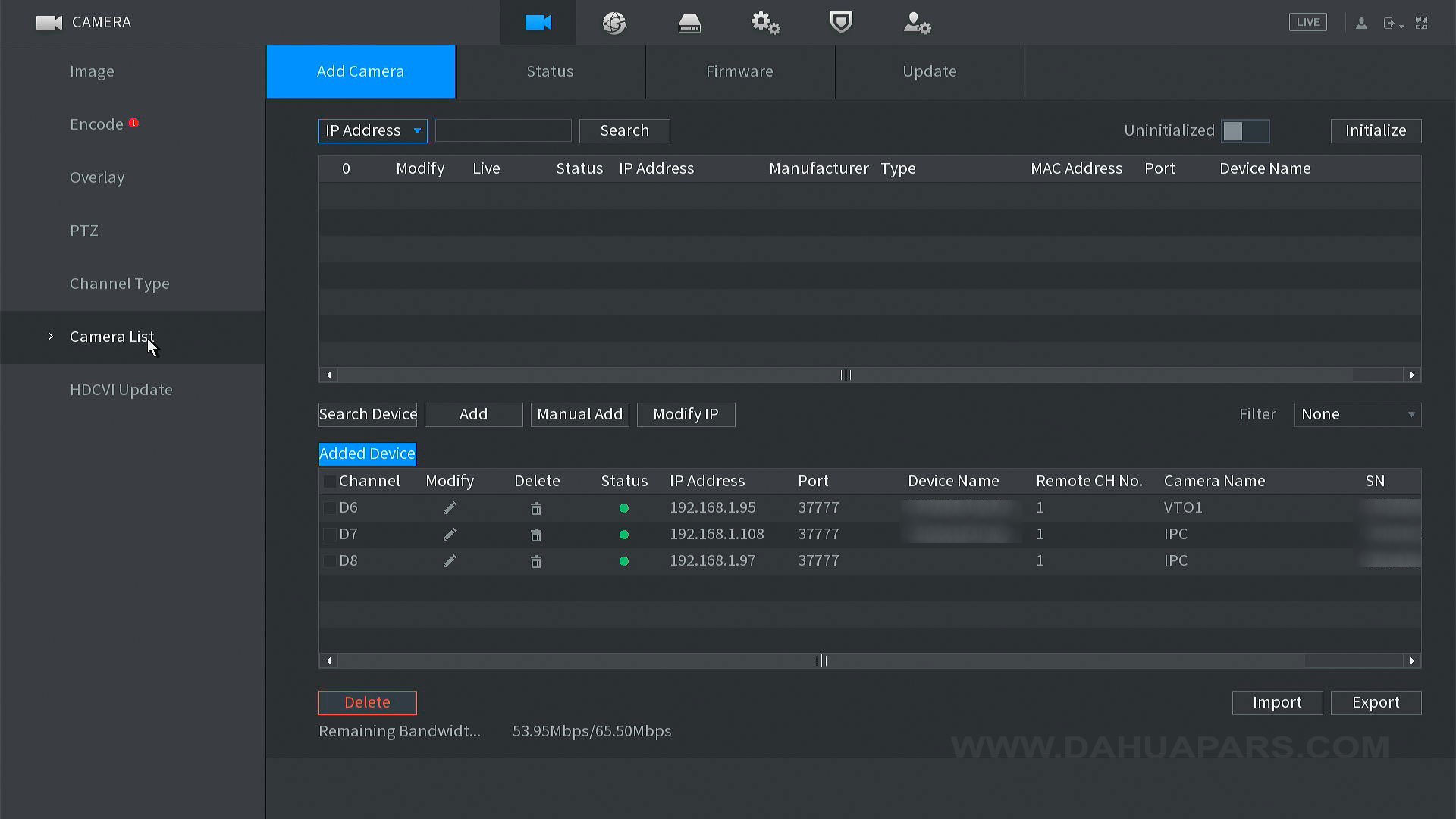
همانطور که می بینید صفحه شامل دو کادر است یکی در بالا و یکی در پایین.
مطابق تصویر زیر در کادر بالا می بایست دوربین تحت شبکه را جستجو کنید. برای اینکار گزینه Search Device را کلیک کنید:
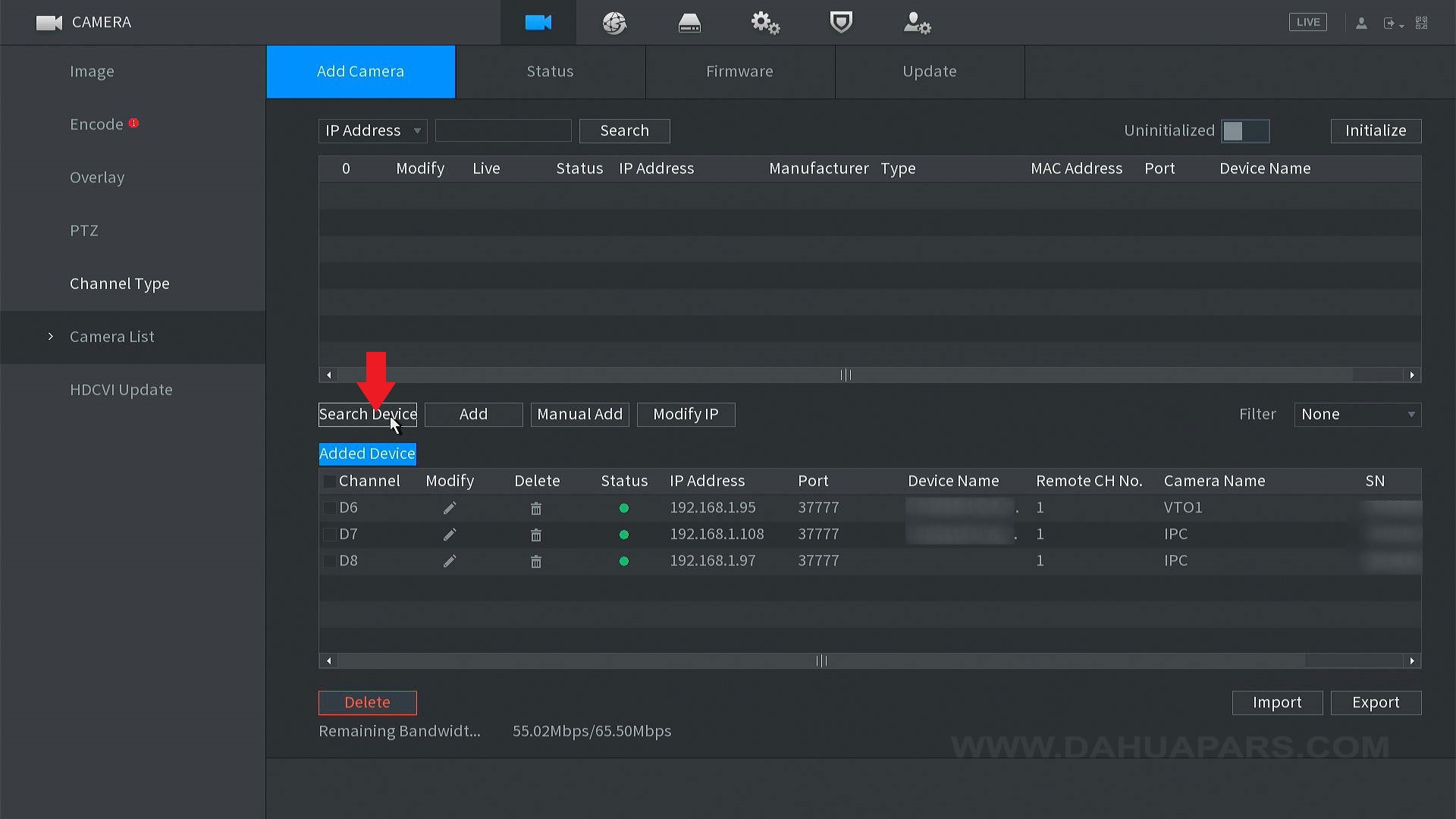
چند ثانیه بعد از اینکه روی دکمه Search کلیک کردید دستگاه می بایست دوربین شما را پیدا کند. مطابق تصویر زیر در کادر بالا دوربین های IP در شبکه جستجو می شود. که دوربین مورد نظر ما در تصویر زیر مشخص شده است و در ستون Status آن یک ضربدر قرمز می بینید که نشان می دهد دوربین هنوز فعال نشده است.:
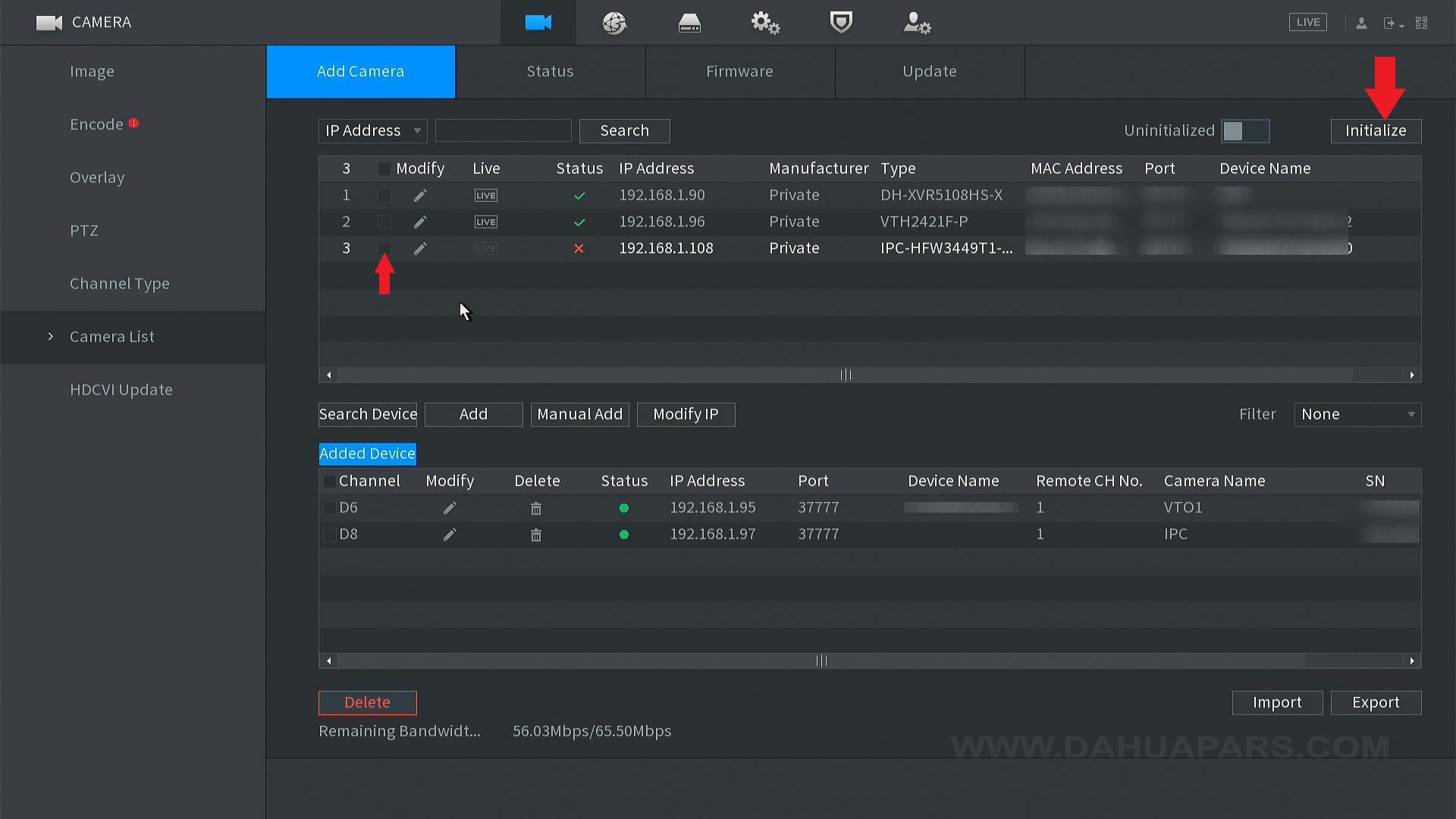
همانطور که در تصویر بالا می بینید آی پی دوربینی که پیدا شده است بصورت پیش فرض روی 192.168.1.108 می باشد.
حالا باید دوربین را فعال کنیم . مطابق تصویر بالا تیک سمت چپ ردیف مربوط به دوربینی که پیدا شده است را میزنیم و سپس دکمه Initialize را می زنیم تا به منوی فعالسازی دوربین برویم.
3- ست کردن رمز و IP برای دوربین
بعد از کلیک روی دکمه Initializeاولین پنجره ای که باز می شود از ما می پرسد که آیا می خواهید پسورد دوربین با پسورد دستگاه یکی باشد یا خیر؟
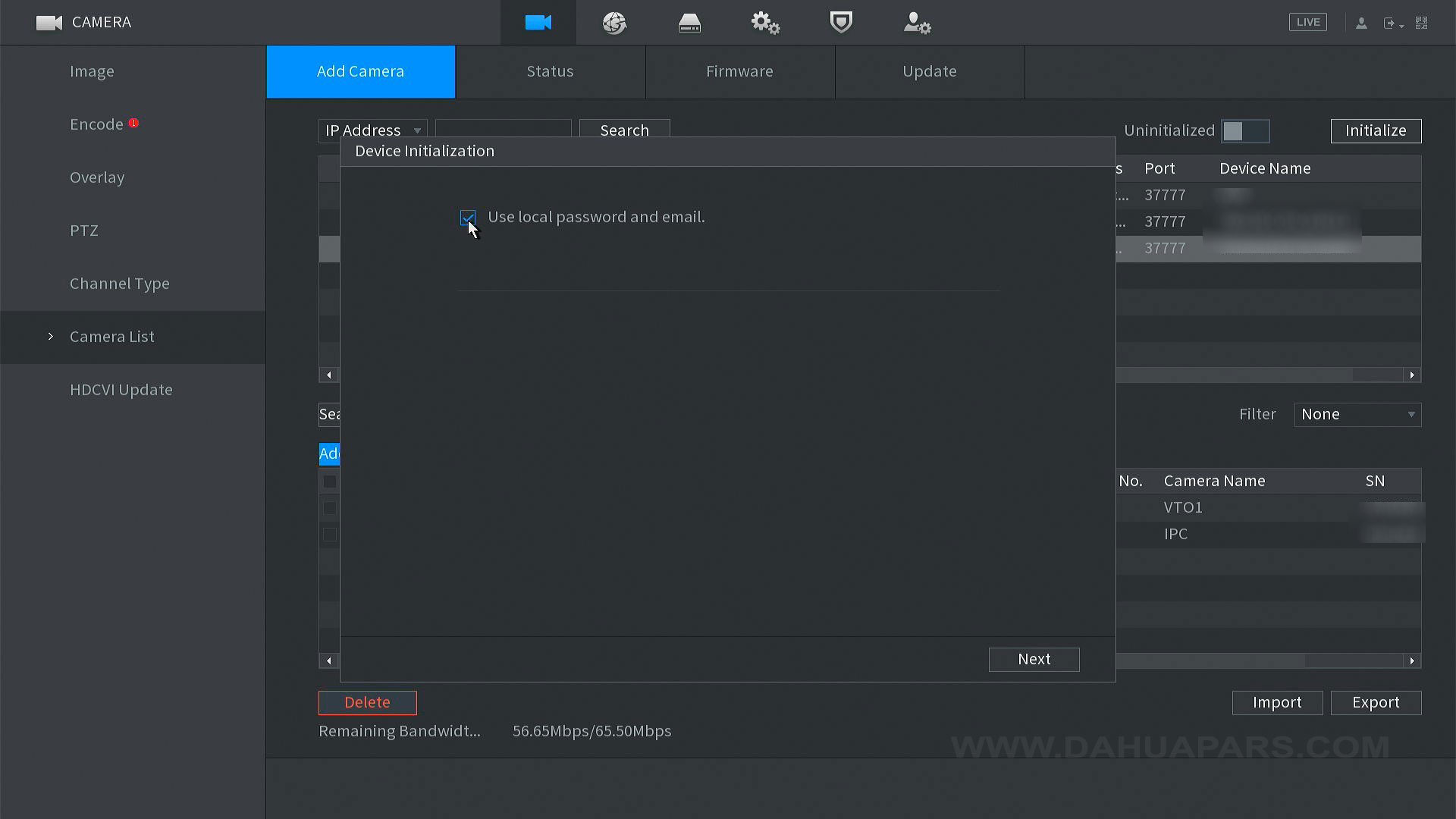
اگر مطابق تصویر زیر تیک مربوطه را بردارید باید برای دوربین خود یک پسورد انتخاب کنید. فقط دقت کنید رمزی که برای دوربین انتخاب می کنید را باید یاد داشت کنید و نگه دارید چون در صورت فراموشی رمز به دردسر زیادی می افتید:
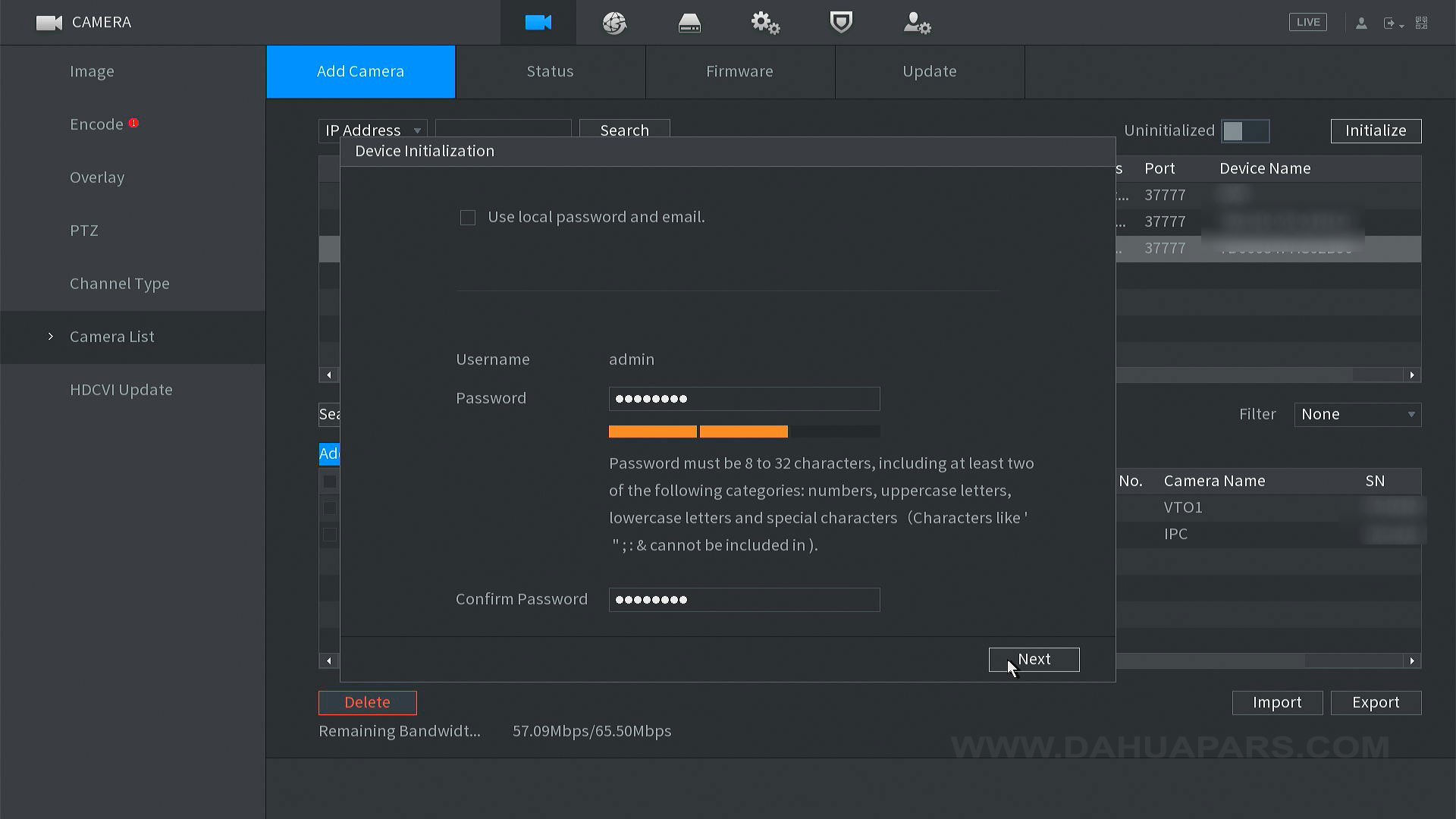
هم در قسمت Password و هم در قسمت Confirm Password باید رمزی را که می خواهید برای دوربین انتخاب کنید را وارد کنید. دقت کنید که رمز می باید دارای حد اقل یک حرف بزرگ ، یک حرف کوچک و عدد و علامت باشد مثلا این رمز قابل قبول است Dahuapars@214
بعد از انتخاب رمز دکمه Next را بزنید تا به پنجره بعدی بروید. در پنجره بعدی مطابق تصویر زیر تیک Reserved Email را بردارید.
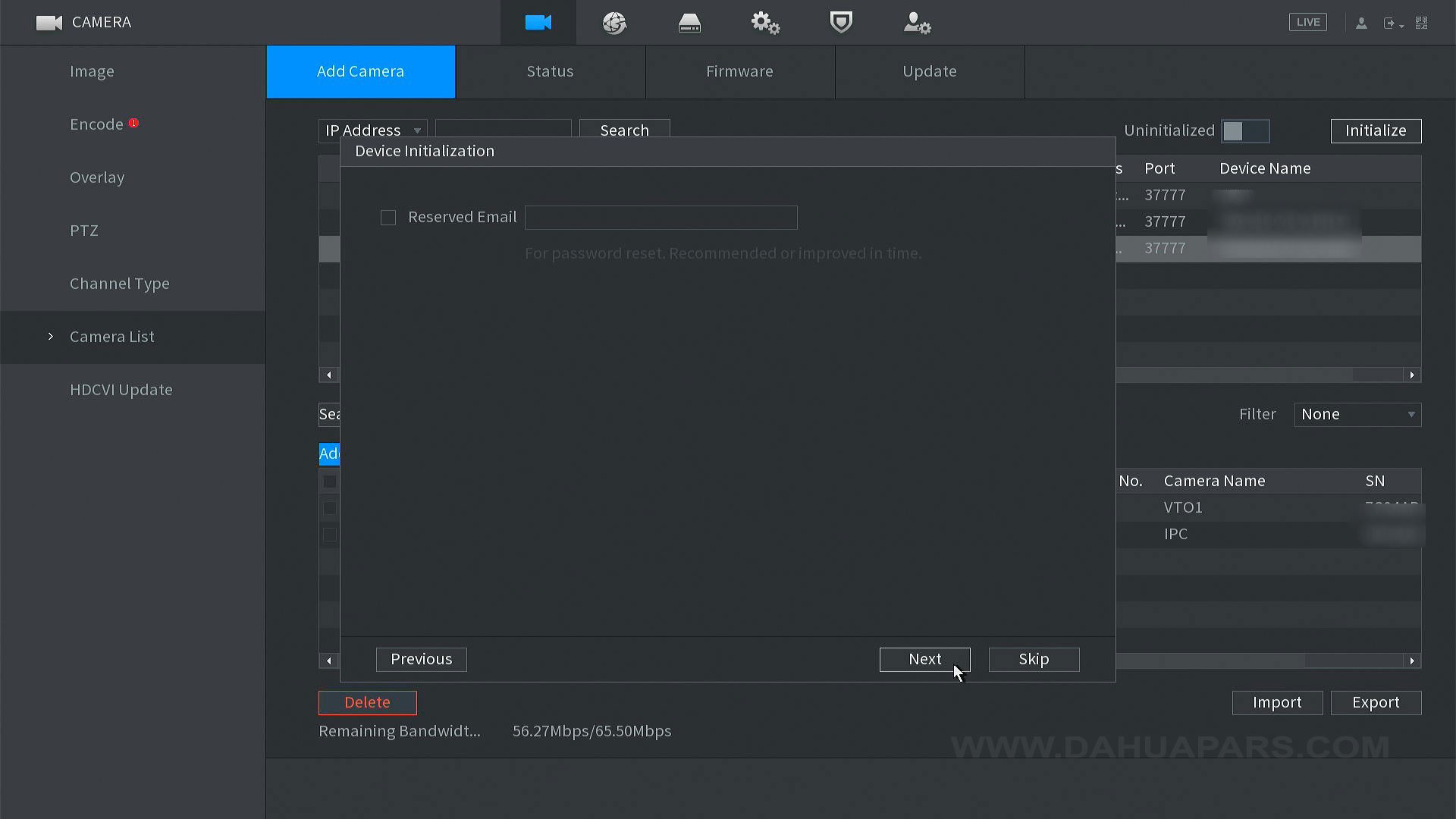
بعد از کلیک روی دکمه Next پنجره دیگری باز می شود که خیلی مهم است. در اینجا باید IP دوربین را انتخاب کنید.
نکته مهم : دقت کنید که IP دوربین نباید با IP دستگاه یکی باشد چون باعث تداخل IP می شود.
نکته مهم دیگر : دقت کنید که IP دوربین و IP دستگاه باید در یک رنج باشند. یعنی اینکه سه قسمت اول IP ها یکی باشد مثلا اگر سه قسمت اول IP دستگاه 192.168.1 می باشد باید IP که برای دوربین انتخاب می کنید نیز سه قسمت اولش همین باشد.
همانطور که پیشتر آموزش دادیم، ما IP دستگاه خود را روی 192.168.1.91 ست کردیم. پس می توانیم IP دوربین را مثلا روی 192.168.1.201 ست کنیم که در یک رنج باشند.
نکته مهم : اگر چند دوربین IP دارید می بایست برای هر یک IP جداگانه ست کنید که در یک رنج باشند مثلا اگر ما دوربین های دیگر داشتیم می توانستیم به تر تیب این آی پی ها رو ست کنیم:
192.168.1.201 برای دوربین اول
192.168.1.202 برای دوربین دوم
192.168.1.203 برای دوربین سوم
و به همین ترتیب می توانستیم برای دوربین های دیگر نیز آی پی ست کنیم.
پس ما برای این دوربینمان آی پی 192.168.1.201 را مطابق تصویر زیر ست می کنیم و سپس دکمه Next را می زنیم :
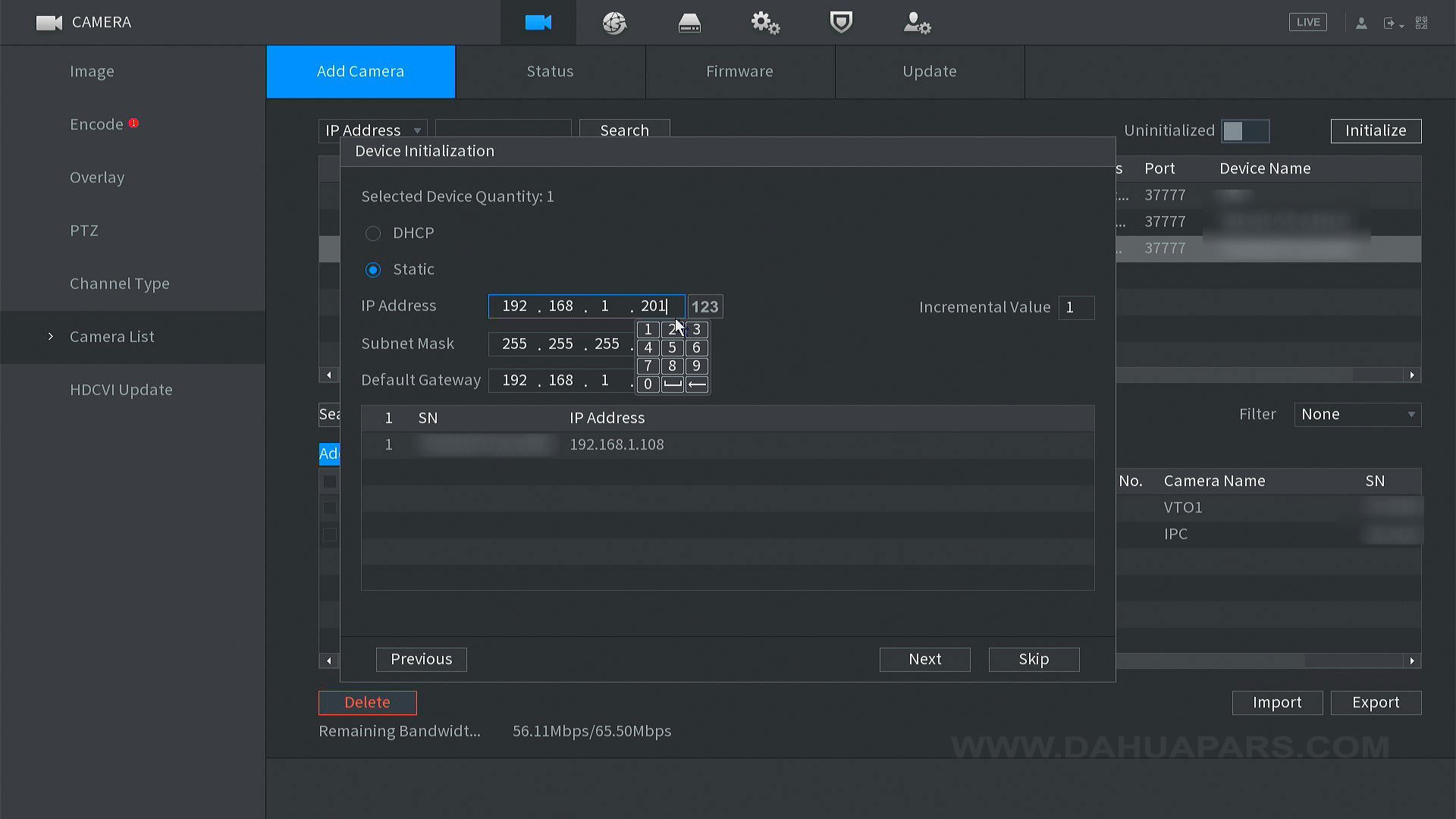
سپس مطابق تصویر زیر باید پیغام Initialize: Succeed Modify IP: Succeed را بگیریم که نشان می دهد هم دوربین فعال شده و هم IP با موفقیت ست شده:
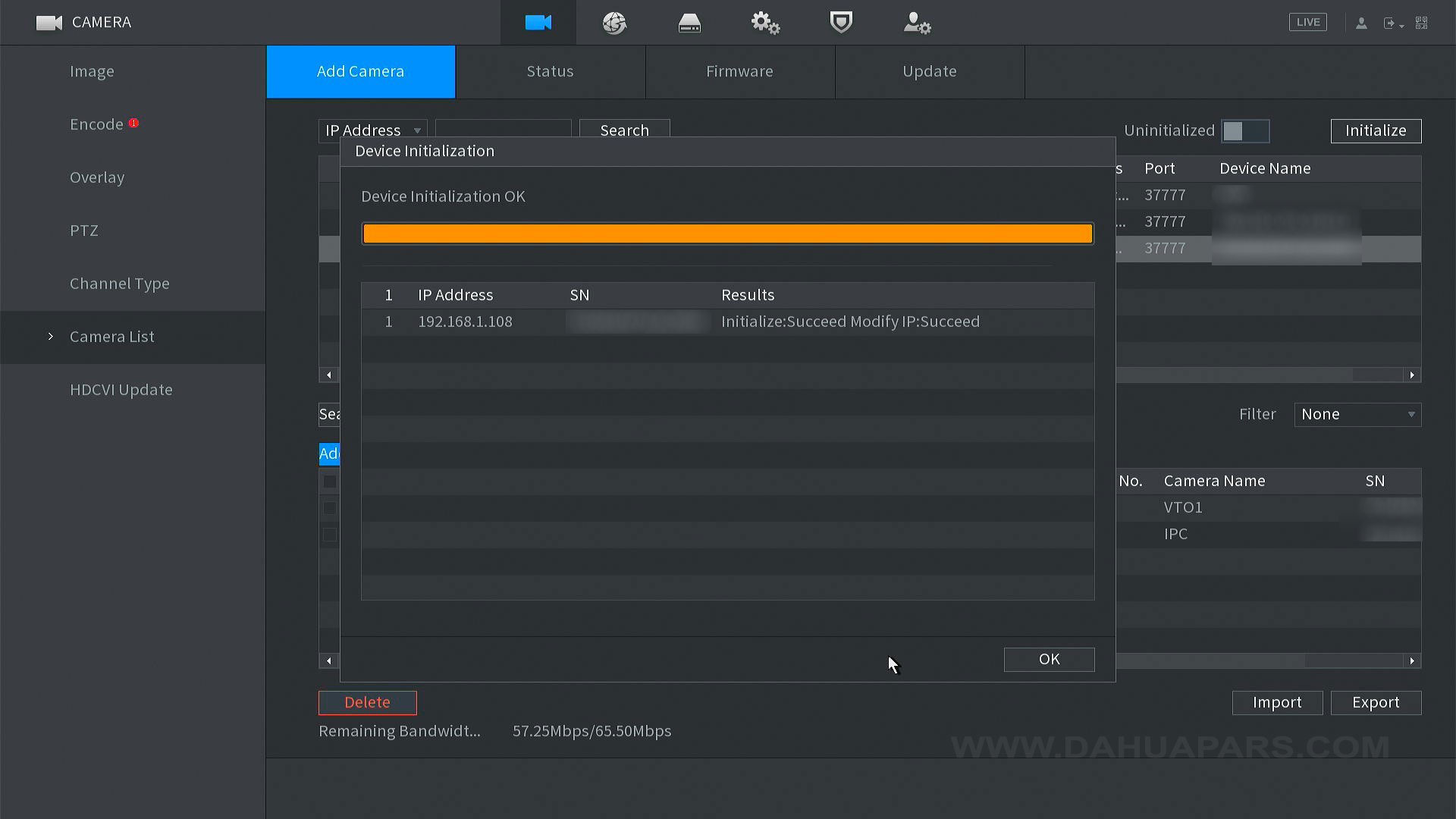
4- جستجو کردن دوباره دوربین در کادر بالا
حالا دکمه OK را کلیک می کنیم تا به جدول Camera list برگردیم مطابق تصویر زیر دوباره باید دکمه Search Device را بزنیم. وقتی که دوباره دوربین را جستجو می کنیم اینبار دوربین دارای Status با تیک سبز می شود:
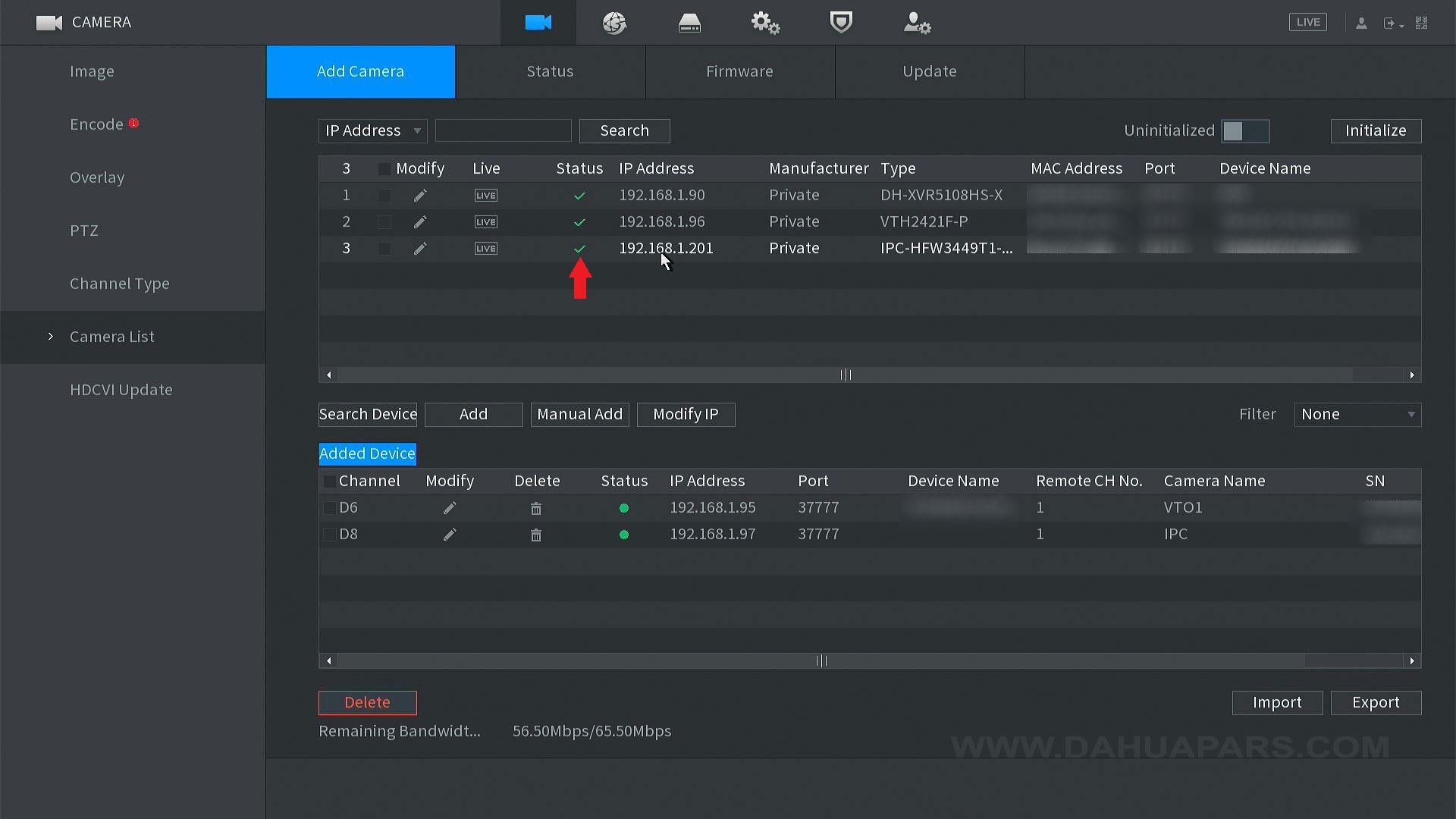
5 - افزودن دوربین از کادر بالا به کادر پایین
حالا باید تیک سمت چپ دوربین را بزنیم و مطابق تصویر زیر دکمه Add را بزنیم تا دوربین به لیست پایین منتقل شود . اگر بعد از اینکه دکمه Add را زدیم و دوربین به کادر پایین منتقل شد دارای دایره سبز رنگ بود که نشان می دهد دوربین با موفقیت افزوده شده و کار تمام است .اما اگر مطابق تصویر زیر دایره قرمز رنگ کنار دوربین بود باید علامت مداد را در همان ردیف بزنید :
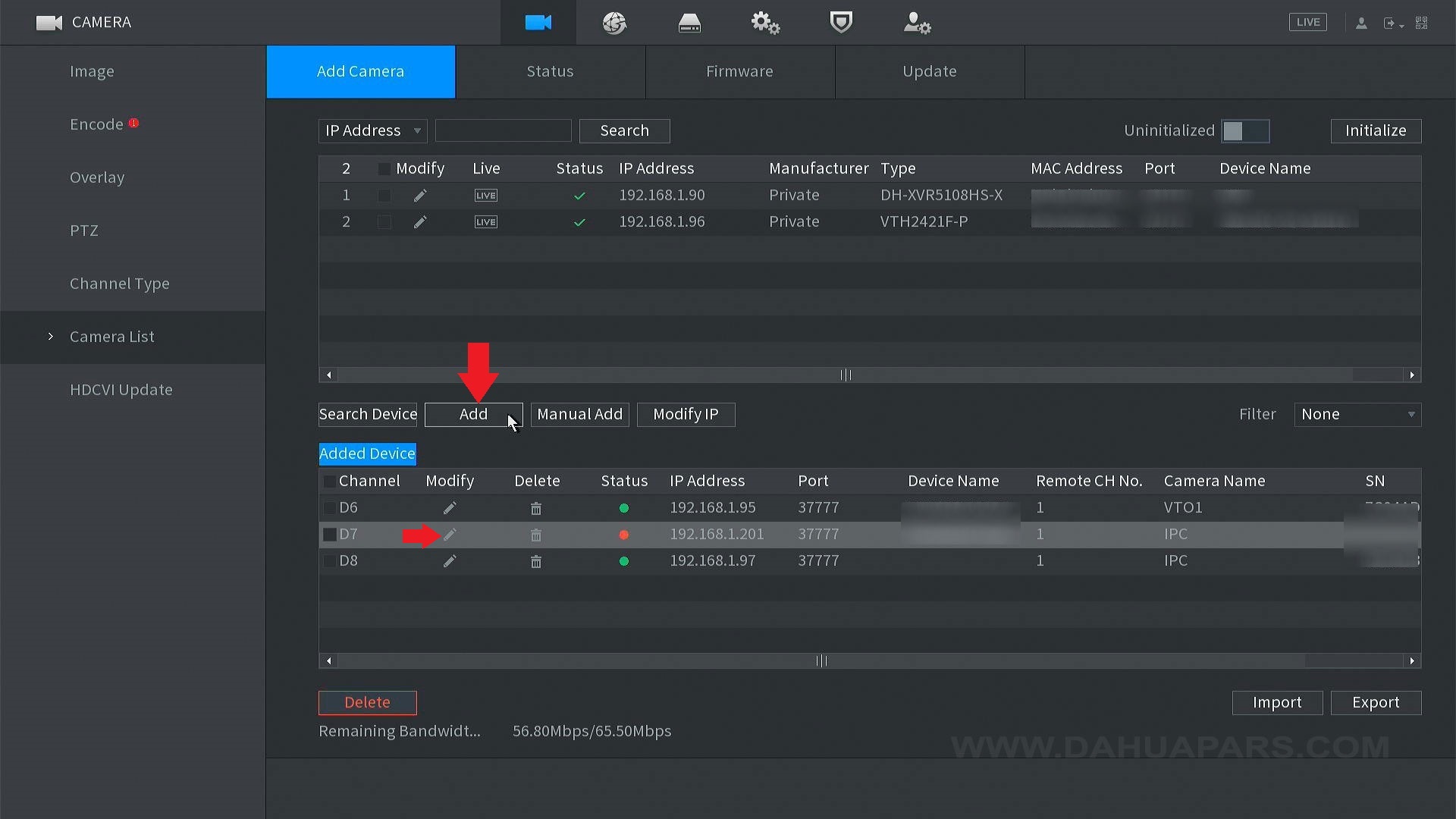
بعد از کلیک کردن روی علامت مداد پنجره جدید باز می شود که می بایست رمزی را که برای دوربین انتخاب کرده بودید عینا در قسمت Password وارد کنید:
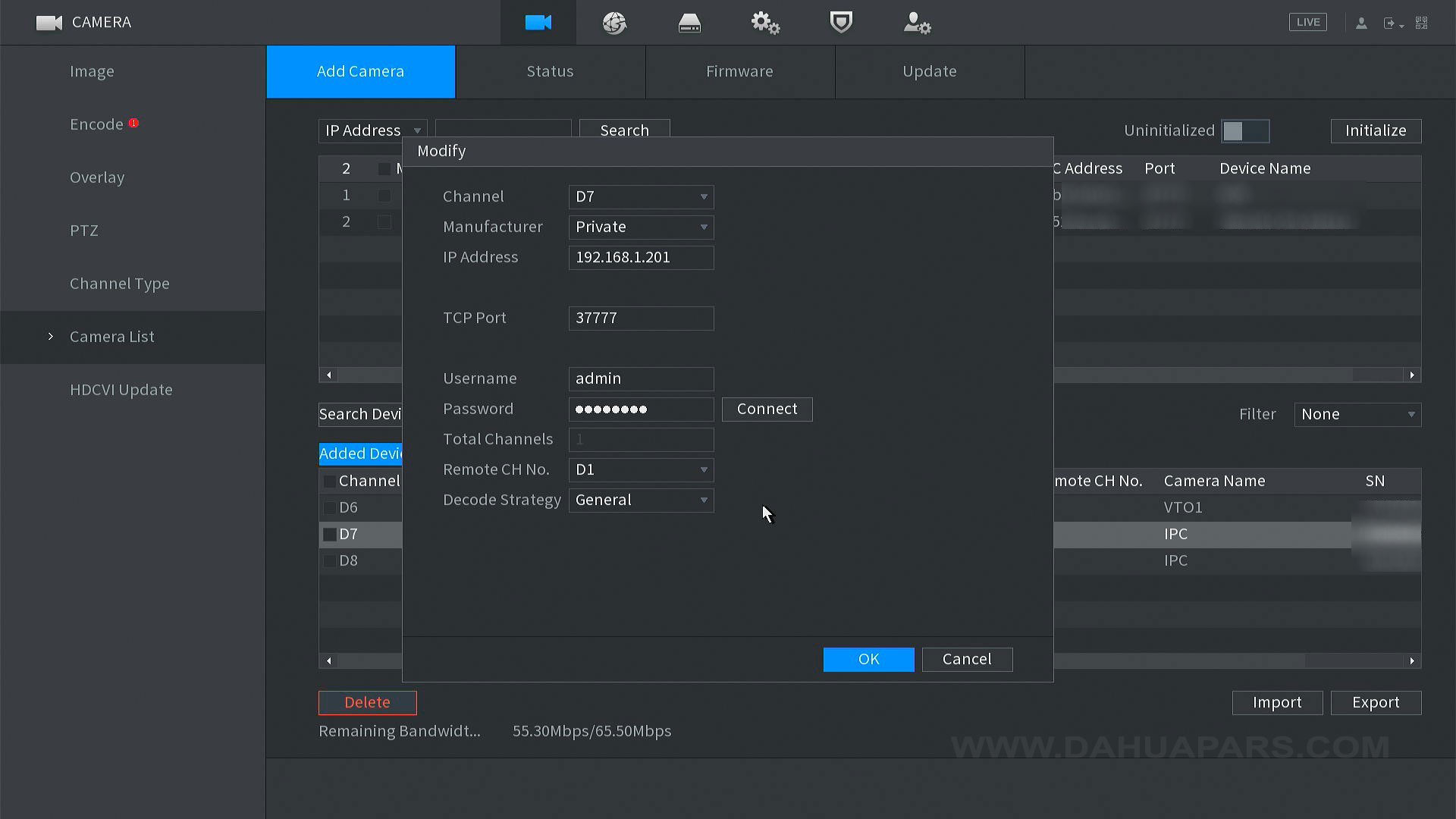
بعد از اینکه رمز را وارد کردید باید دکمه OK را کلیک کنید. سپس می بایست دوربین در کادر پایین دارای دایره سبز رنگ شود:
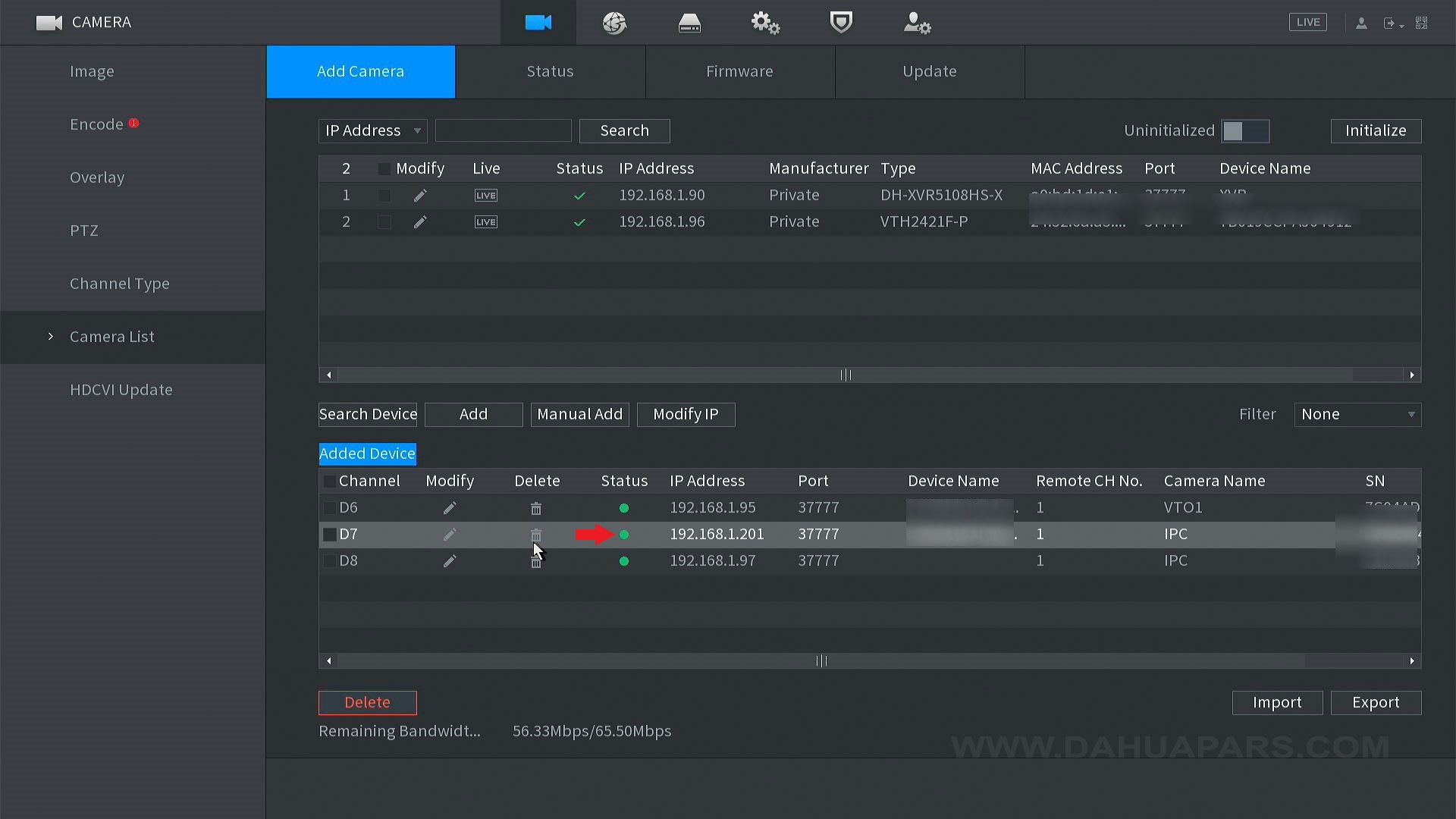
بعد از اینکه دوربین دارای دایره سبز شد کار تمام است و دیگر می توانید با کلیک راست موس از منو خارج شوید و تصویر دوربین خود را ببینید:

جمع بندی و مرور مراحل فوق :
- ست کردن و اطلاع از IP دستگاه
- فعالسازی یا Initialize کردن دوربین از طریق دستگاه یا از طریق کامپیوتر
- ست کردن رمز و IP روی دوربین بطوری که IP های دوربین و دستگاه در یک رنج باشند اما یکی نباشند.
- جستجو کردن دوربین در کادر بالا پس از اینکه دوربین فعال شد باید دارای تیک سبز باشد.
- Add کردن دوربین از کادر بالا به کادر پایین، و اینکه اگر دوربین دارای دایره سبز رنگ در کادر پایین باشد کار تمام است.
نکته : اگر بخواهید می توانید مراحل 2 و 3 را توسط کامپیوتر و یا لب تاپ انجام دهید. در آن صورت فقط مرحله 2 و 3 تغییر می کند و سایر مراحل یکی است:
اگر می خواهید دوربین را از طریق کامپیوتر یا لب تاپ فعال کنید این مطلب را بخوانید.
برچسب ها : دوربین مدار بسته داهوا
