قبل از هر چیز توجه داشته باشید هر یک از تنظیمات دوربین های HDCVI داهوا را فقط در صورت نیاز انجام دهید و در غیر این صورت تغییر تنظیمات دوربین از حالت پیش فرض توصیه نمی شود.
ورود به OSD منوی دوربین های HDCVI
برای ورود به منوی تنظیمات دوربین مدار بسته HDCVI مراحل زیر را مطابق با تصاویر انجام دهید.
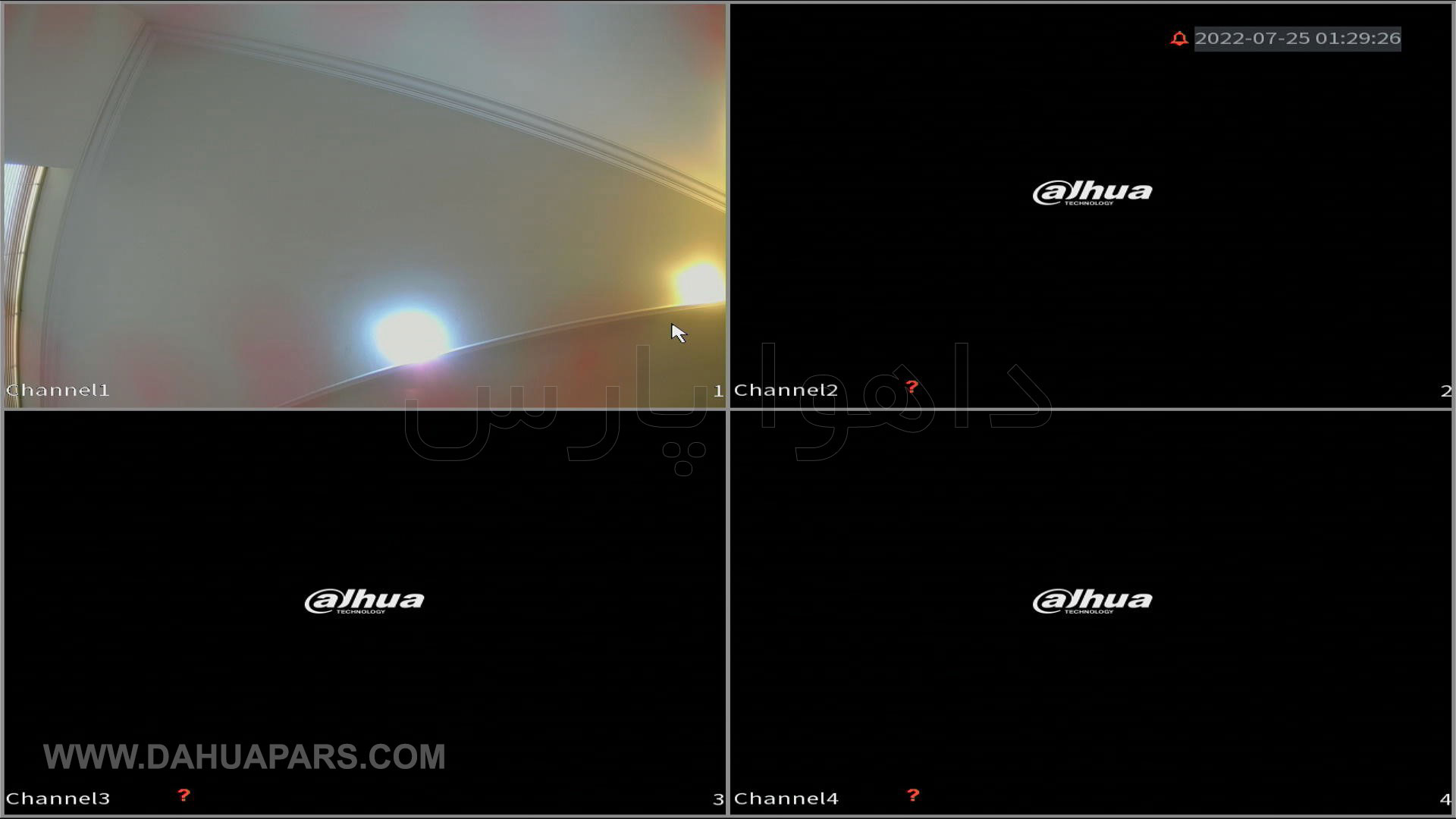
روی کانال مربوط به دوربینی که میخواهید تنظیمات را روی آن انجام دهید کلیک کنید تا تصویر آن کانال بزرگ شود. در اینجا ما یک دوربین روی channel 1 داریم که روی آن دوبار کلیک می کنیم.
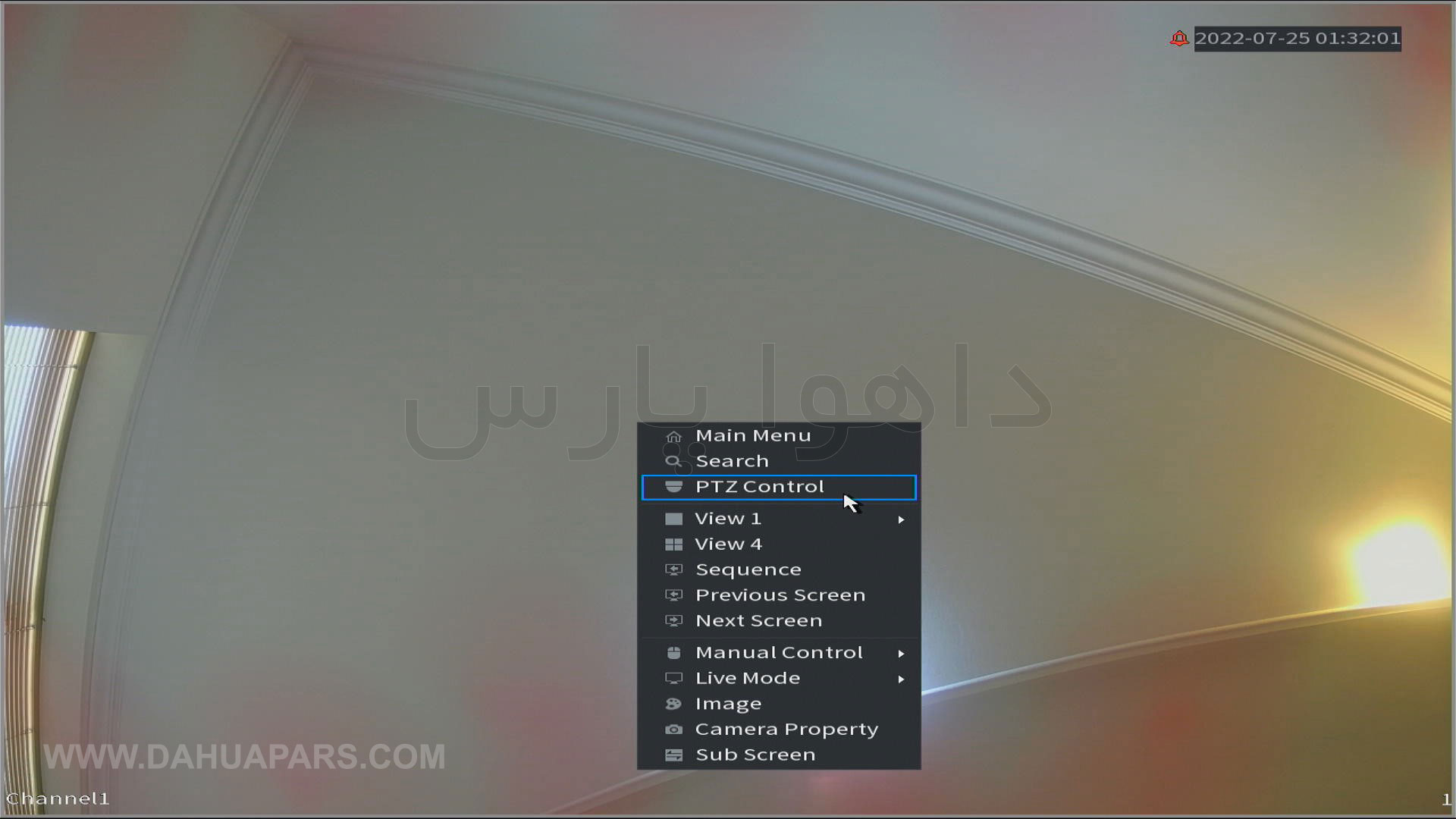
مطابق تصویر بالا روی کانال مربوطه کلیک راست موس را میزنیم تا منو باز شود و سپس گزینه PTZ Control را انتخاب می کنیم.

مثل عکس بالا باید روی فلش سمت راست پنجره ای که باز شده کلیک کنیم.
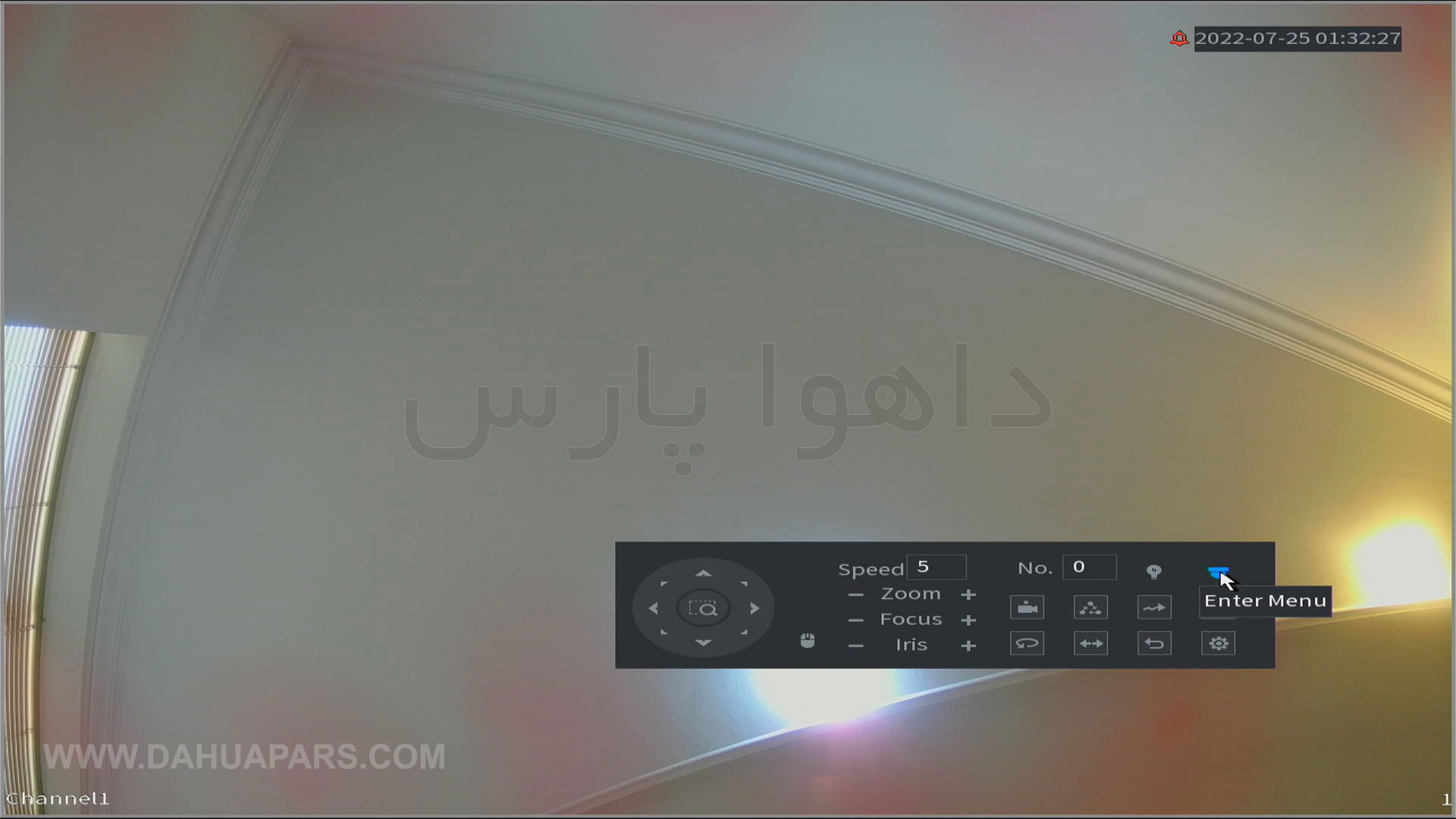
همانطور که در تصویر بالا می بینید منوی کشویی از سمت راست باز می شود که حالا باید روی علامت دوربین دام ( اولین آیکون از بالا سمت راست) کلیک کنیم.
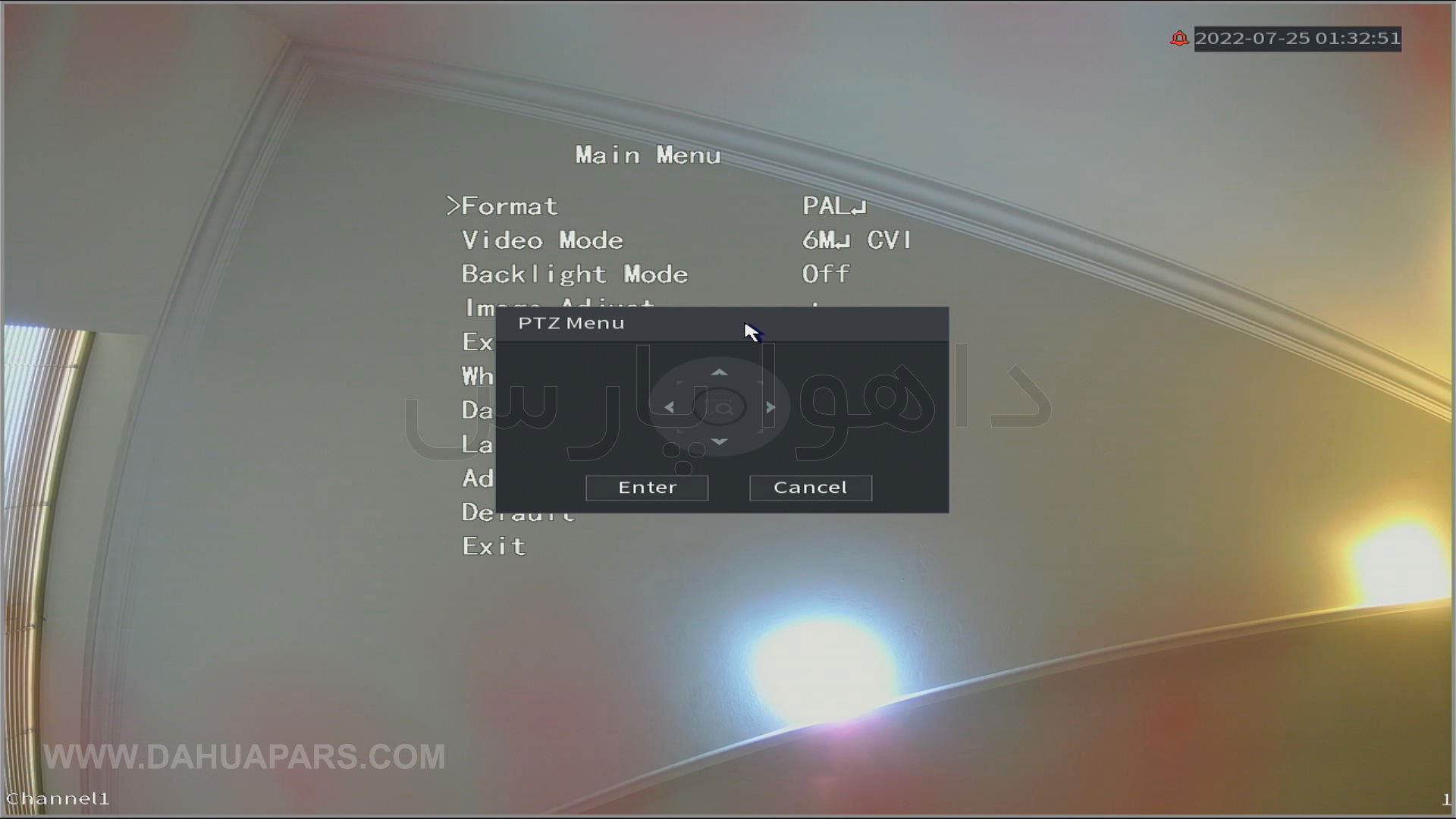
مطابق تصویر بالا یک منوی سفید رنگ در پس زمینه ظاهر میشود که در واقع به این منو OSD گفته می شود. برای انکه منو کاملا قابل دیدن باشد از بالای پنجره PTZ Menu کلیک موس را نگه دارید و آن را به کنار تصویر منتقل کنید.

حالا مثل تصویری که در بالا می بینید منو کاملا در دید ما قرار گرفته است. اگر دقت کنید در کنار سمت چپ اولین گزینه یک نشانگر > می بینید. این نشانگر را می توانید با علامت های بالا و پایین در کادر PTZ Menu جابجا کنید. یعنی هربار که میخواهید یکبار علامت را بالا یا پایین ببرید فقط کافیست در PTZ Menu یک بار روی علامت بالا یا پایین کلیک کنید و نتیجه تغییر محل نشانگر را در منو ببینید.
همچنین وقتی میخواهید گزینه ای را تغییر دهید با کلیک روی علامت های چپ و راست می توانید آن گزینه را عوض کنید یا در مواقعی که میخواهید وارد یک گزینه شوید باید روی دکمه Enter کلیک کنید.
ذخیره کردن تغییرات
هربار که تغییری در تنظیمات منوی دوربین می دهید باید آن را ذخیره کنید.

فراموش نکنید که پس از انجام تنظیمات باید به روی گزینه Exit بروید و Enter را بزنید.

حالا مثل عکس بالا روی گزینه Yes کلیک کنید تا تغییرات ذخیره شود.
فعال سازی قابلیت های WDR یا HLC یا BLC در دوربین های HDCVI
با توضیحاتی که در قسمت ورود به OSD منوی دوربین داده شد وارد منوی دوربین خود شوید.
دقت کنید که بعضی از دوربین های مداربسته دارای قابلیت WDR سخت افزاری هستند و مابقی فقط دارای WDR نرم افزاری می باشند. روش فعالسازی هردو یکسان است که در ادامه توضیح می دهیم. اما همانطور که می دانید دوربین هایی که دارای قابلیت WDR هستند ضد نور قوی تری دارند و می توانید نتیجه مطلوب را از آنها بگیرید اما دوربین هایی که فقط دارای قابلیت نرم افزاری یا DWDR هستند فقط تا حدی می توانند ضد نور را روی تصویر اعمال کنند.
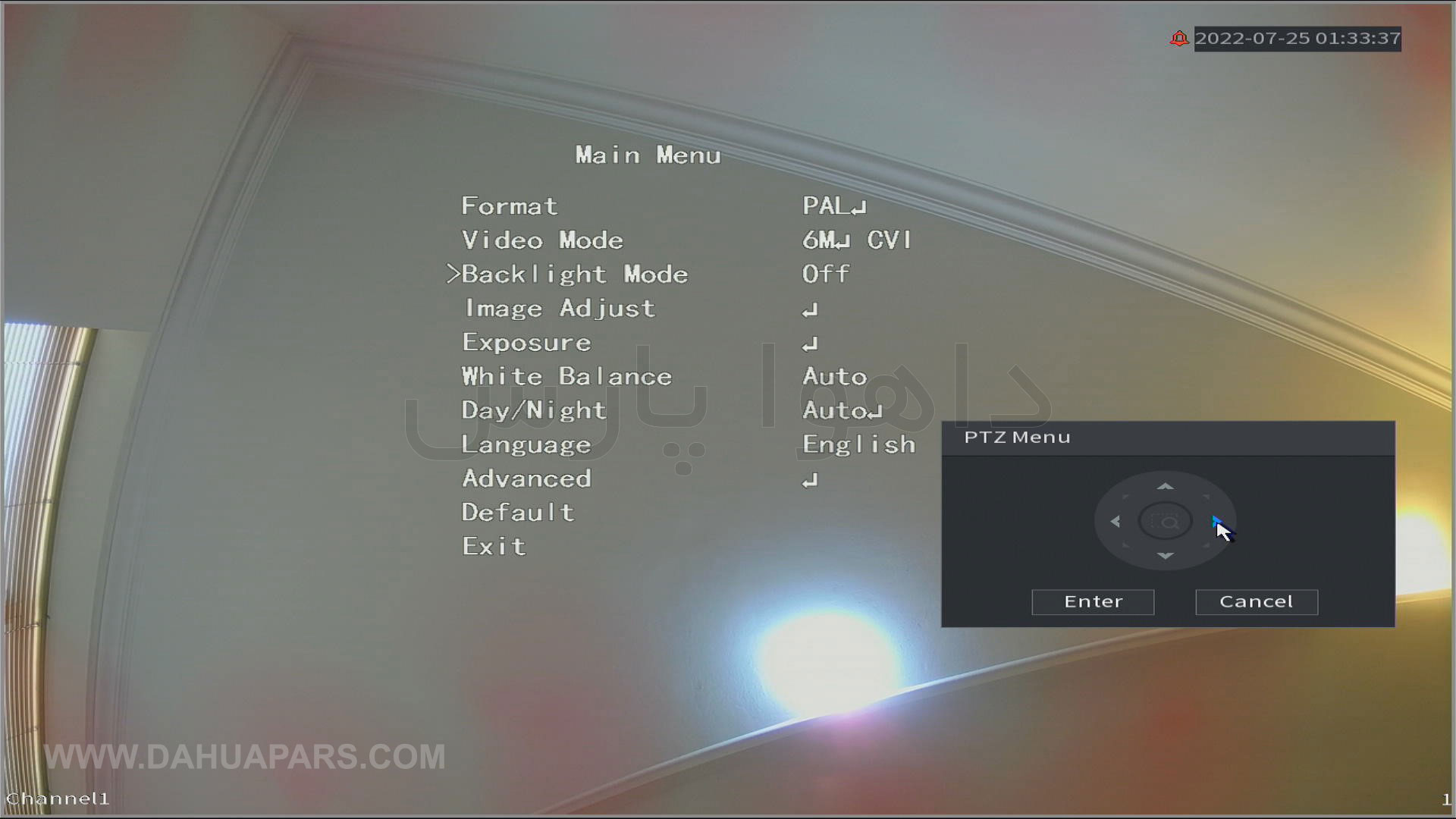
مطابق تصویر بالا نشانگر < را روی گزینه Backlight Mode بیاورید. که به صورت پیش فرض روی حالت Off یا خاموش می باشد.
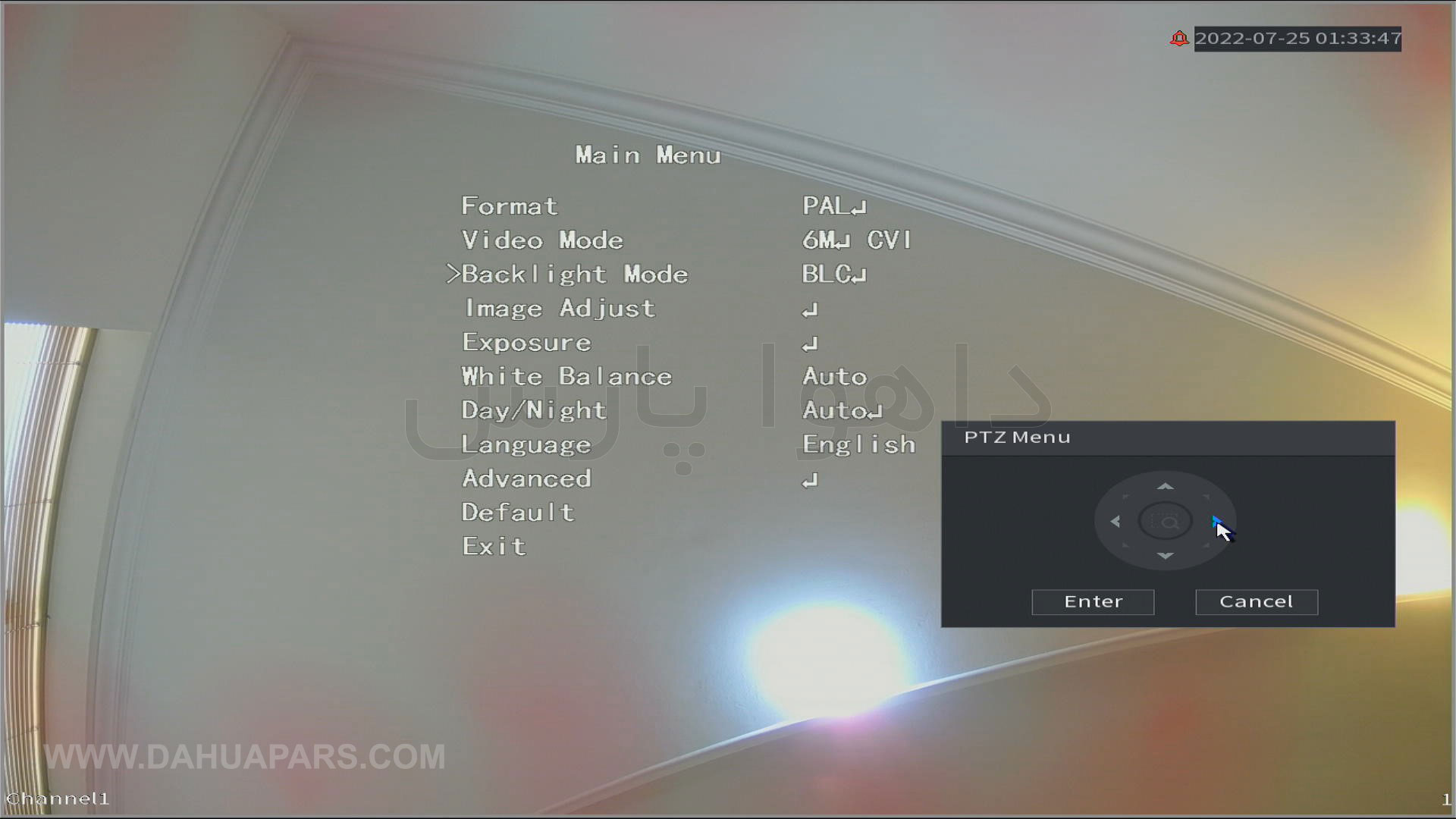
با گزینه های چپ و راست حالت آن را می توانید تغییر دهید. مثلا در تصویر فوق روی حالت BLC قرار گرفته است و بلافاصله نور دوربین تغییر می کند. پس با توجه به نیاز خود و نوری که مطلوب شماست گزینه ها را بین BLC و HLC و WDR تغییر دهید.
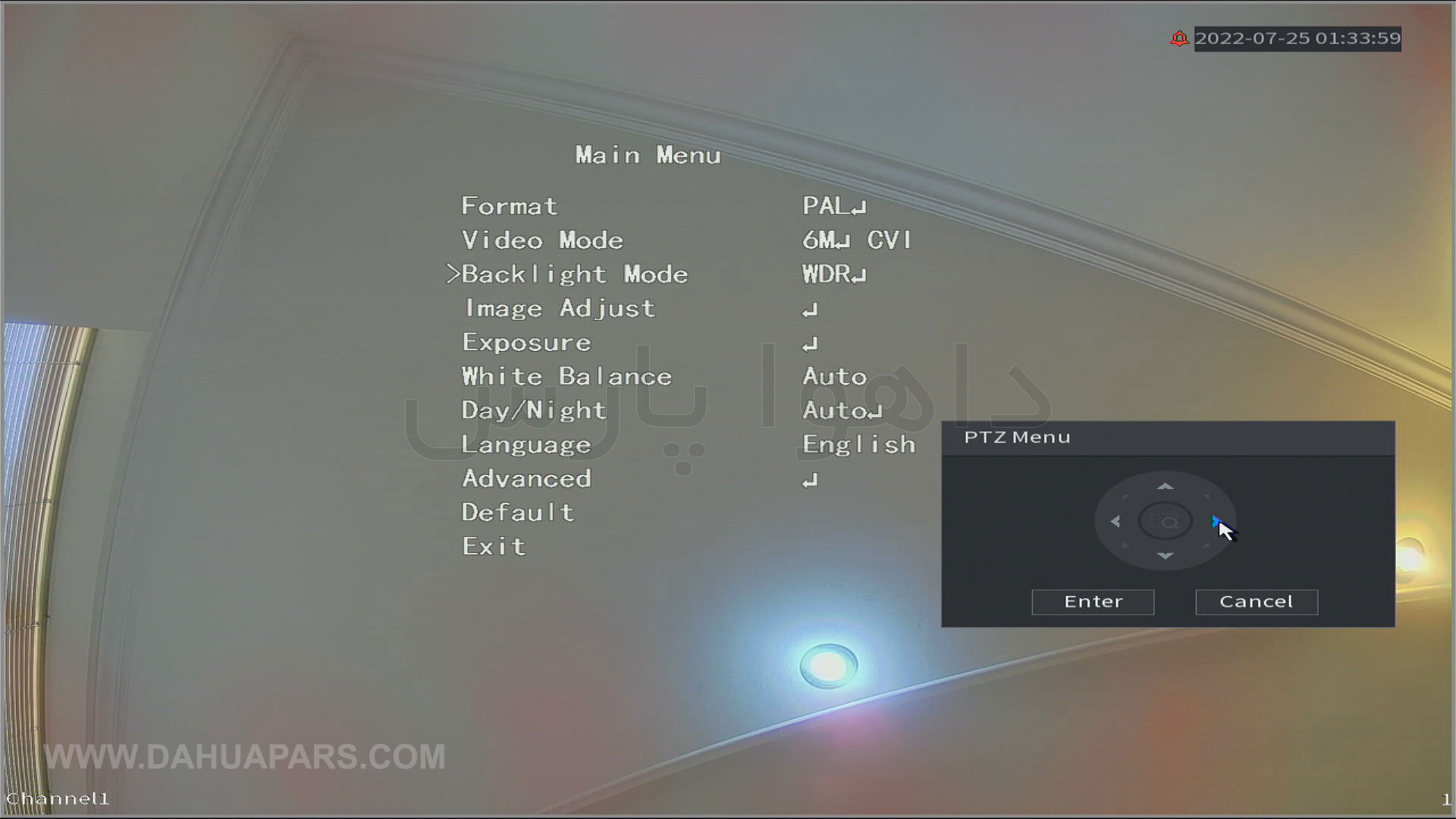
فرض می کنیم مثل عکس بالا می خواهیم WDR را انتخاب کنیم و همانطور که میبیند در این حالت چراغی که روی سقف قرارگرفته در دوربین بخوبی نمایان می شود. در اینجا ما از یک دوربین WDR سخت افزاری استفاده کرده ایم. اگر میخواهید WDR را دقیقتر تنظیم کنید یکبار دکمه Enter را بزنید تا به منوی WDR وارد شوید.
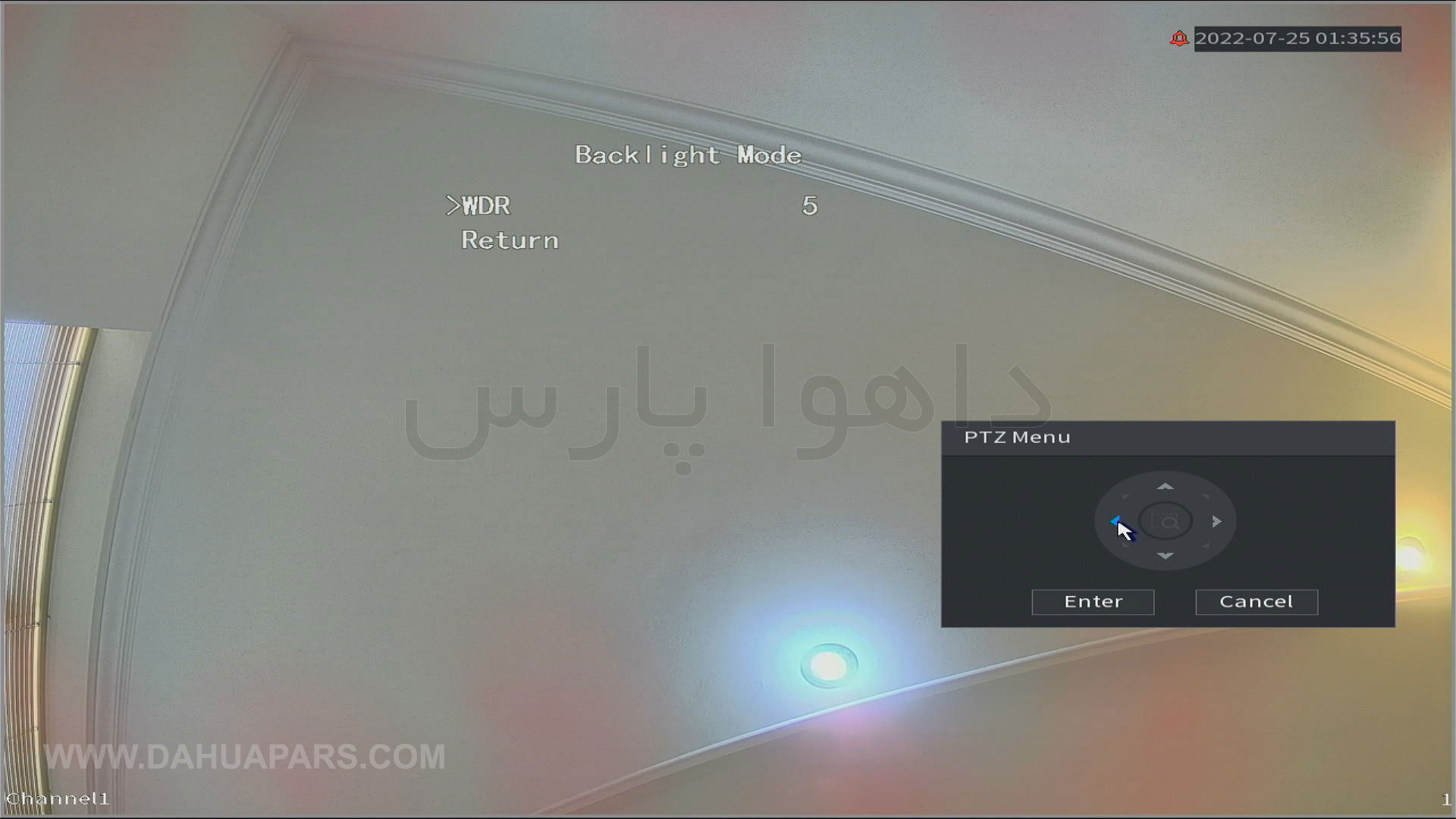
همانطور که در تصویر بالا می بینید وارد منوی WDR می شویم که روبروی WDR یک عدد نوشته شده که میتوانید آن را کم و زیاد کنید.
در نهایت روی گزینه Return بروید و دکمه Enter را بزنید.
در پایان هم فراموش نکنید که باید تغییرات را ذخیره کنید مطابق توضیحاتی که قبلا داده شد باید بعد از انجام تغییرات روی گزینه Exit بروید و دکمه Enter را بزنید و تغییرات را ذخیره کنید.
تنظیمات رزولیشن دوربین های HDCVI داهوا و تنظیم مگاپیکسل دوربین
اگر نیاز دارید زرولیشن دوربین مداربسته خود را به هر دلیلی پایین بیاورید مثلا زمانی که دستگاه رزولیشن پایینتر را پشتیبانی می کند باید مراحل زیر را انجام دهید. نکته مهم اینکه هر دوربینی بسته به مدل آن می تواند رزولیشن های خاصی را پشتیبانی کند. بنابراین انتظار نداشته باشید دوربینی که دارید دقیقا رزولیشن مد نظر شما را داشته باشد.
با توضیحاتی که در قسمت ورود به OSD منوی دوربین داده شد وارد منوی دوربین خود شوید.
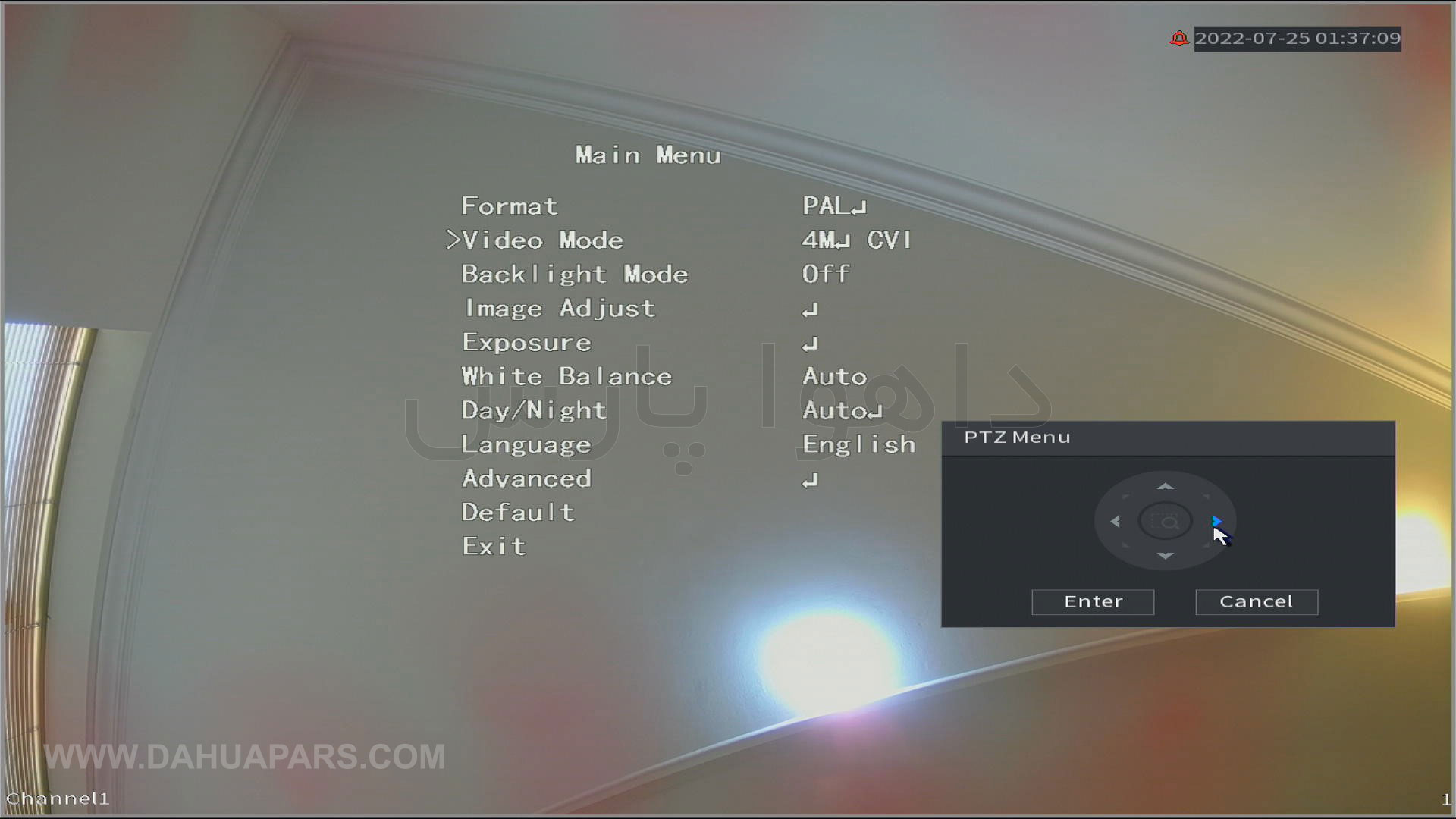
مثل عکس بالا نشانگر < را روی Video Mode ببرید و گزینه روبروی آن را از طریق دکمه چپ و راست PTZ منو تغییر دهید مثلا در اینجا ما دوربین 6M را تغییر دادیم به حالت 4M
در پایان هم فراموش نکنید که باید تغییرات را ذخیره کنید مطابق توضیحاتی که قبلا داده شد باید بعد از انجام تغییرات روی گزینه Exit بروید و دکمه Enter را بزنید و تغییرات را ذخیره کنید.
تنظیم حالت دید در شب رنگی یا سیاه و سفید
دقت کنید که بعضی از دوربین ها بسته به مدلشان دارای دید در شب رنگی starlight هستند برخی هم فقط دارای مادون قرمز IR می باشند. اگر دوربین شما دارای StarLight باشد و یا اگر دارای مادون قرمز باشد اما در محیط نور به اندازه کافی داشته باشید. در این حالت تصمیم میگیرید دوربین را روی حالت تمام رنگی بگذارید. برای اینکار مراحل ساده زیر را انجام دهید.
با توضیحاتی که در قسمت ورود به OSD منوی دوربین داده شد وارد منوی دوربین خود شوید.
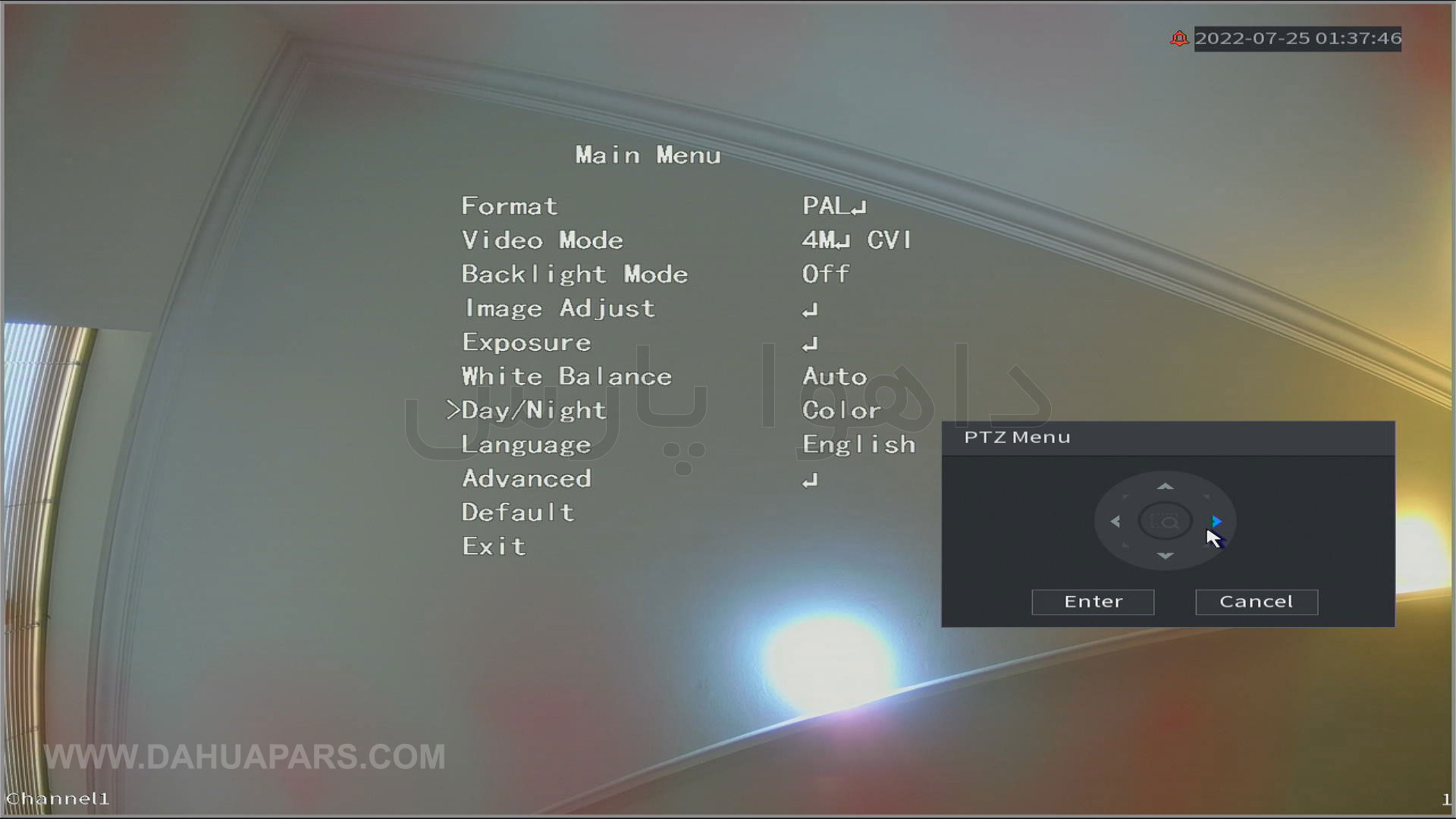
مثل عکس بالا نشانگر < را روی Day/Night ببرید و گزینه روبروی آن را با گزینه های چپ و راست در PTZ Menu تغییر دهید. همانطور که در عکس بالا می بینید روبروی Day/Night را روی حالت Color گذاشتیم یعنی حالت تمام رنگی. در حالت Color دیگر مادون قرمز دوربین در شب روشن نخواهد شد و حتما باید محیط شما روشن باشد.
در پایان هم فراموش نکنید که باید تغییرات را ذخیره کنید مطابق توضیحاتی که قبلا داده شد باید بعد از انجام تغییرات روی گزینه Exit بروید و دکمه Enter را بزنید و تغییرات را ذخیره کنید.
تغییر فرمت دوربین مدار بسته داهوا از حالت HDCVI به حالت آنالوگ یا AHD یا TurboHD
بعضی وقت ها ممکن است بسته به مدل دستگاه خود نیاز داشته باشید فرمت دوربین را از حالت HDCVI تغییر دهید. مثلا یک دستگاه آنالوگ دارید که باید دوربین را به حالت آنالوگ ببرید.
هشدار مهم اینکه اگر حالت دوربین خود را به حالت آنااوگ (CVBS) ببرید دیگر نمی توانید حالت دوربین خود را به حالت های دیگر تغییر دهید و ممکن است در صورت انتخاب اشتباه گزینه CVBS به مشکل بر بخورید.
با توضیحاتی که در قسمت ورود به OSD منوی دوربین داده شد وارد منوی دوربین خود شوید.
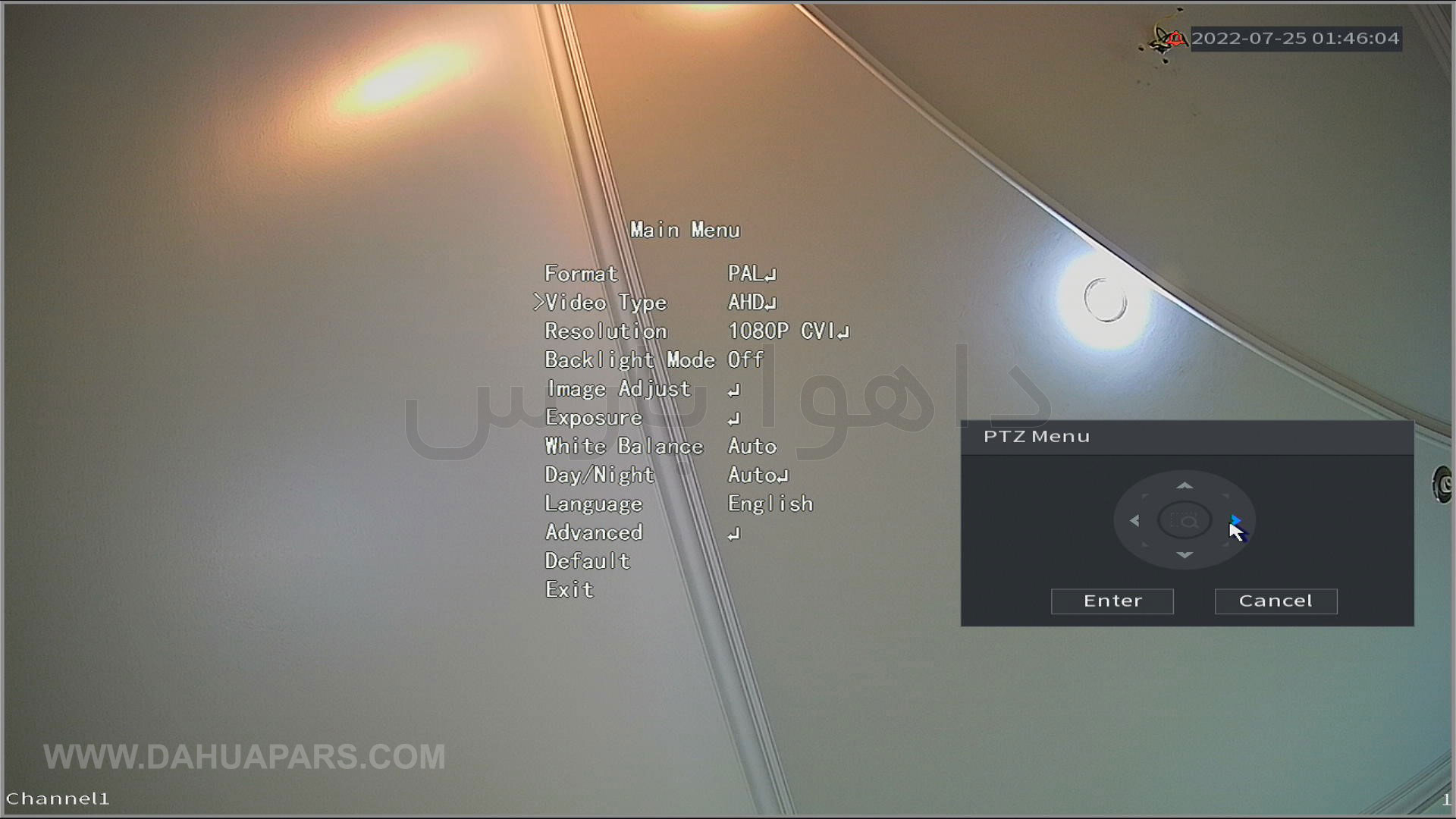
با توجه به تصویر بالا نشانگر < را روی Video Type ببرید و گزینه مقابل آن را توسط دکمه های چپ و راست در پنجره PTZ Menu تغییر دهید. مثلا در تصویر بالا گزینه AHD را انتخاب کردیم.
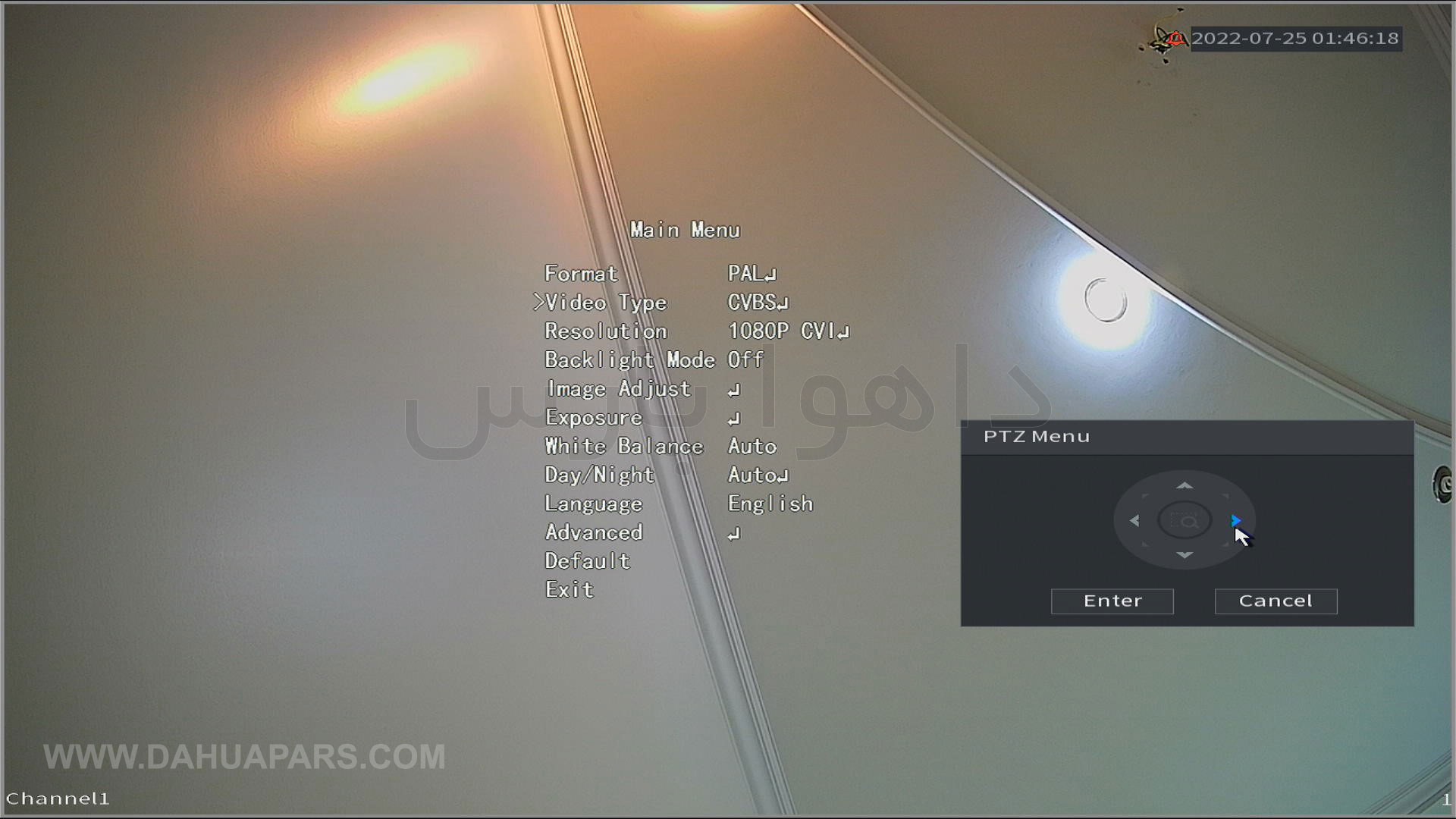
یا در تصویر بالا گزینه CVBS برای دوربین آنالوگ ( باز هم تاکید می کنیم حالت CVBS در صورتی که آن را ذخیره کنید برگشت پذیر نیست پس مراقب باشید )
بعد از انجام تغییرات لازم در پایان هم فراموش نکنید که باید تغییرات را ذخیره کنید مطابق توضیحاتی که قبلا داده شد باید بعد از انجام تغییرات روی گزینه Exit بروید و دکمه Enter را بزنید و تغییرات را ذخیره کنید.
